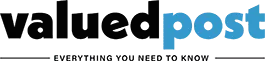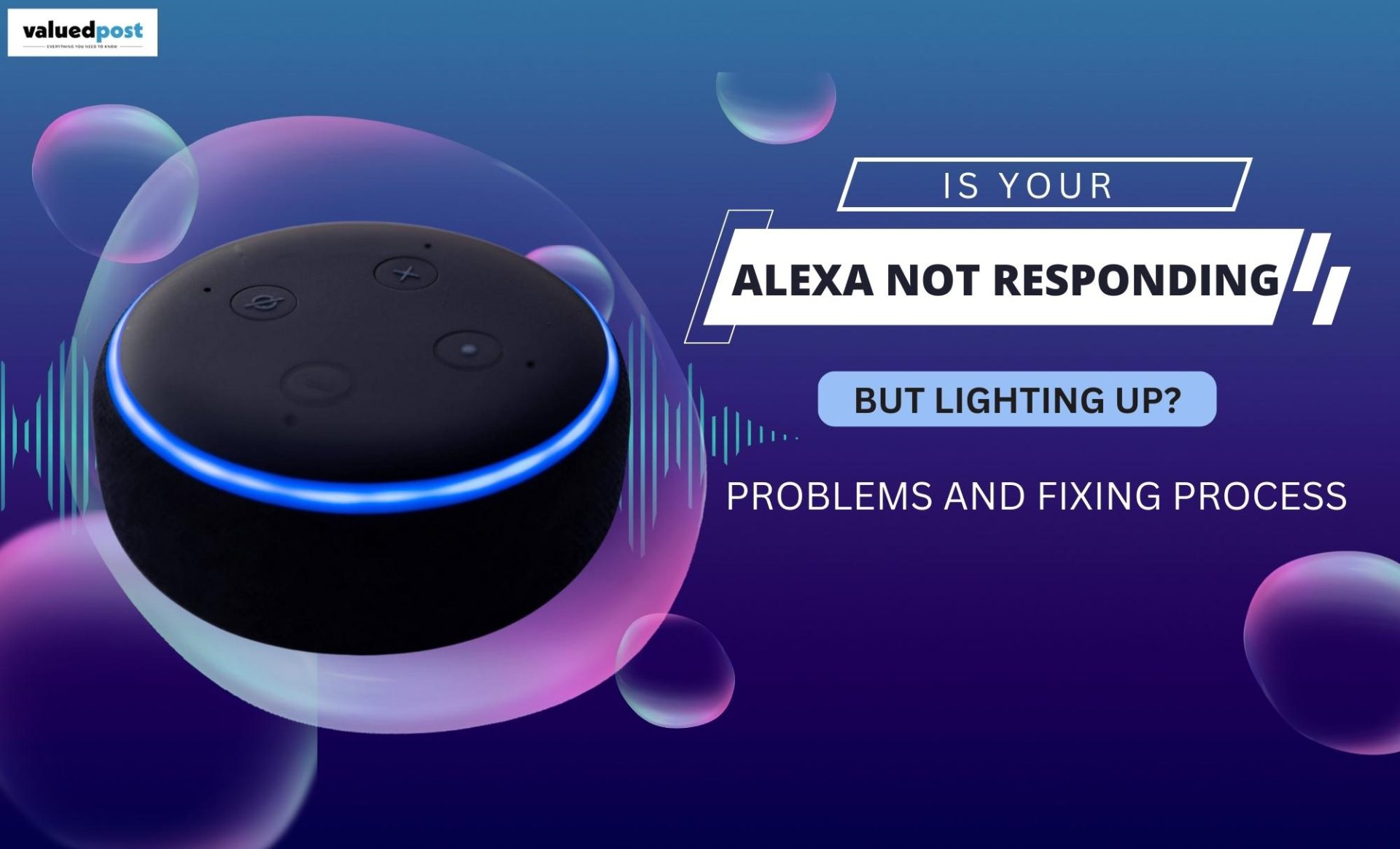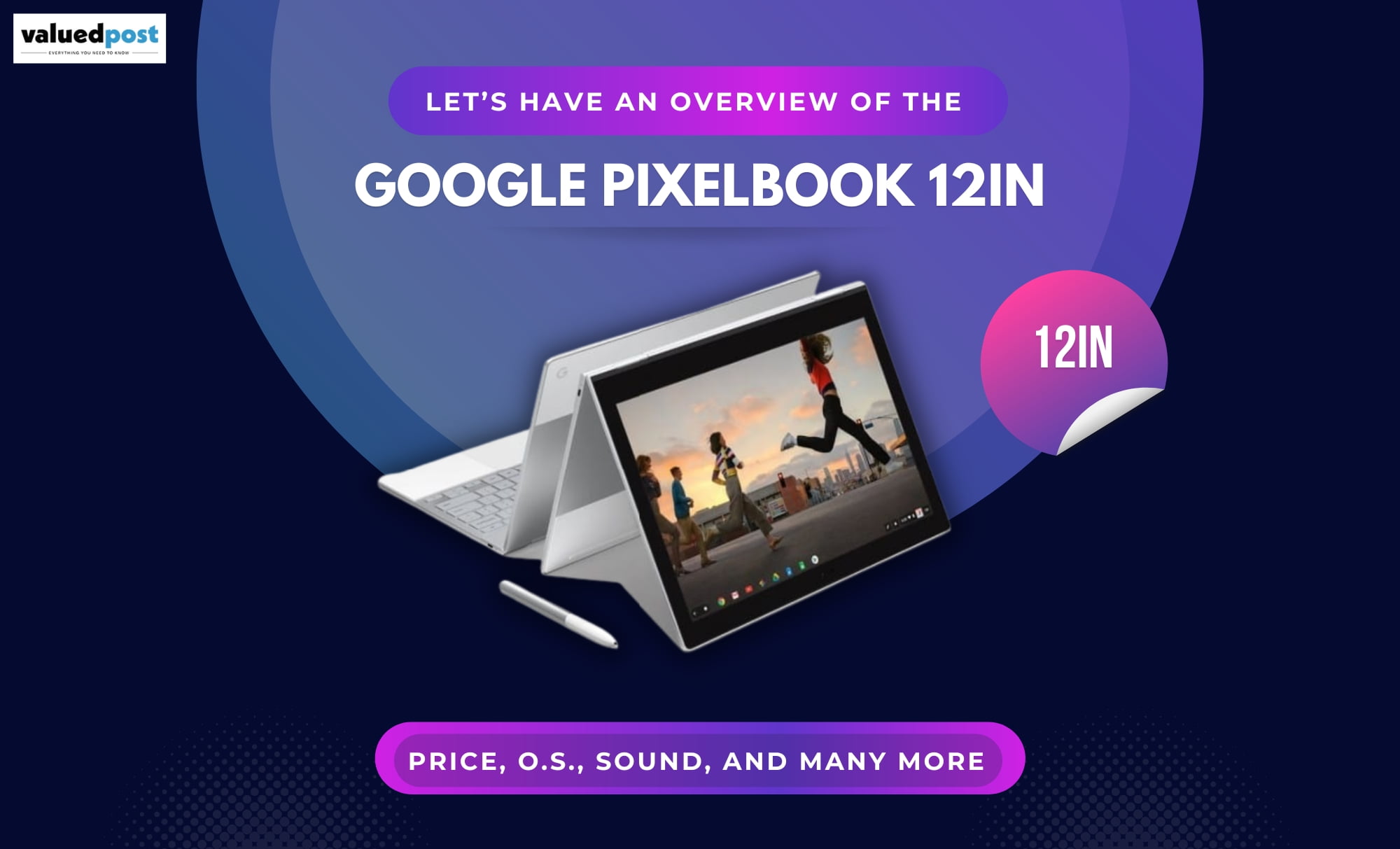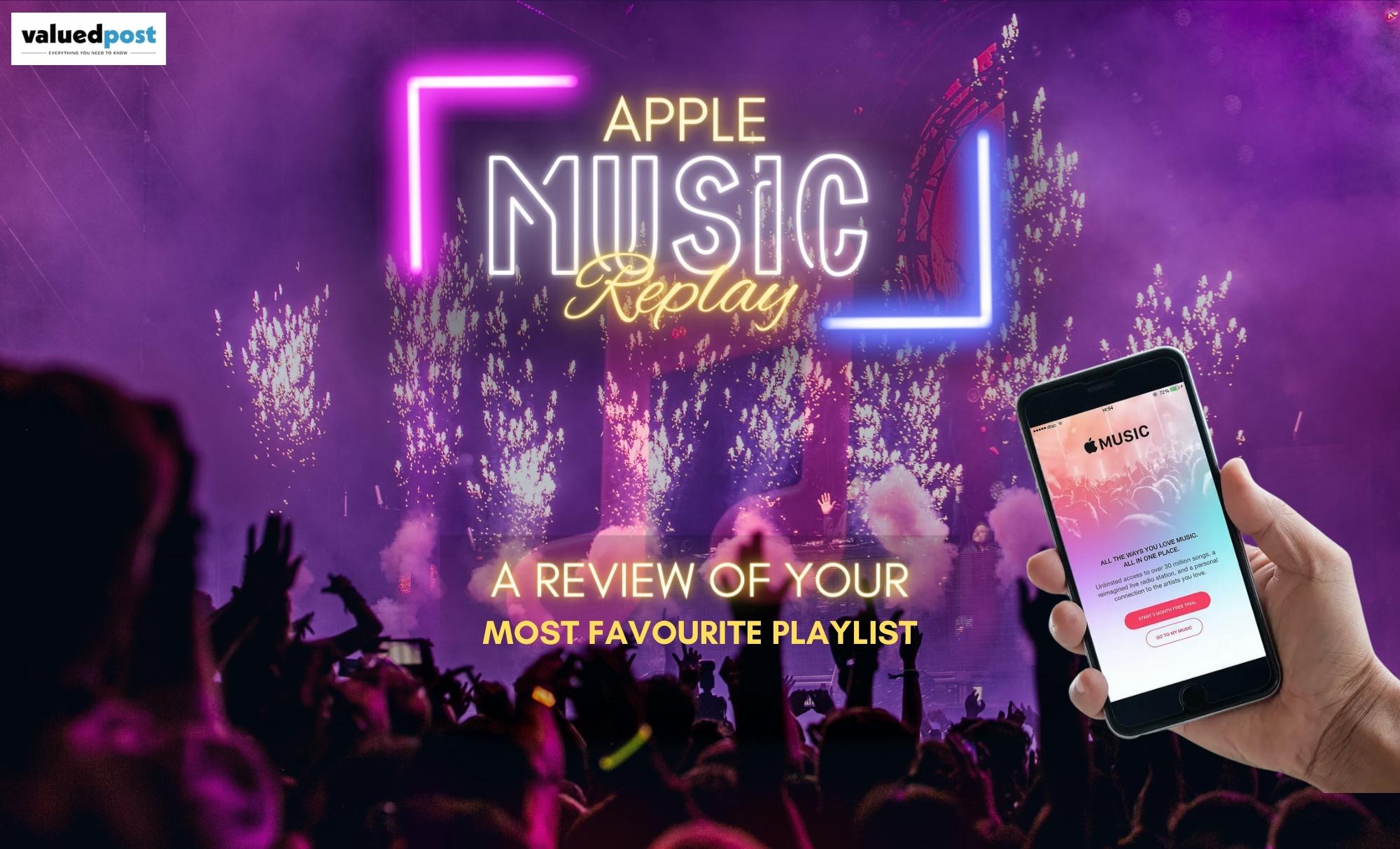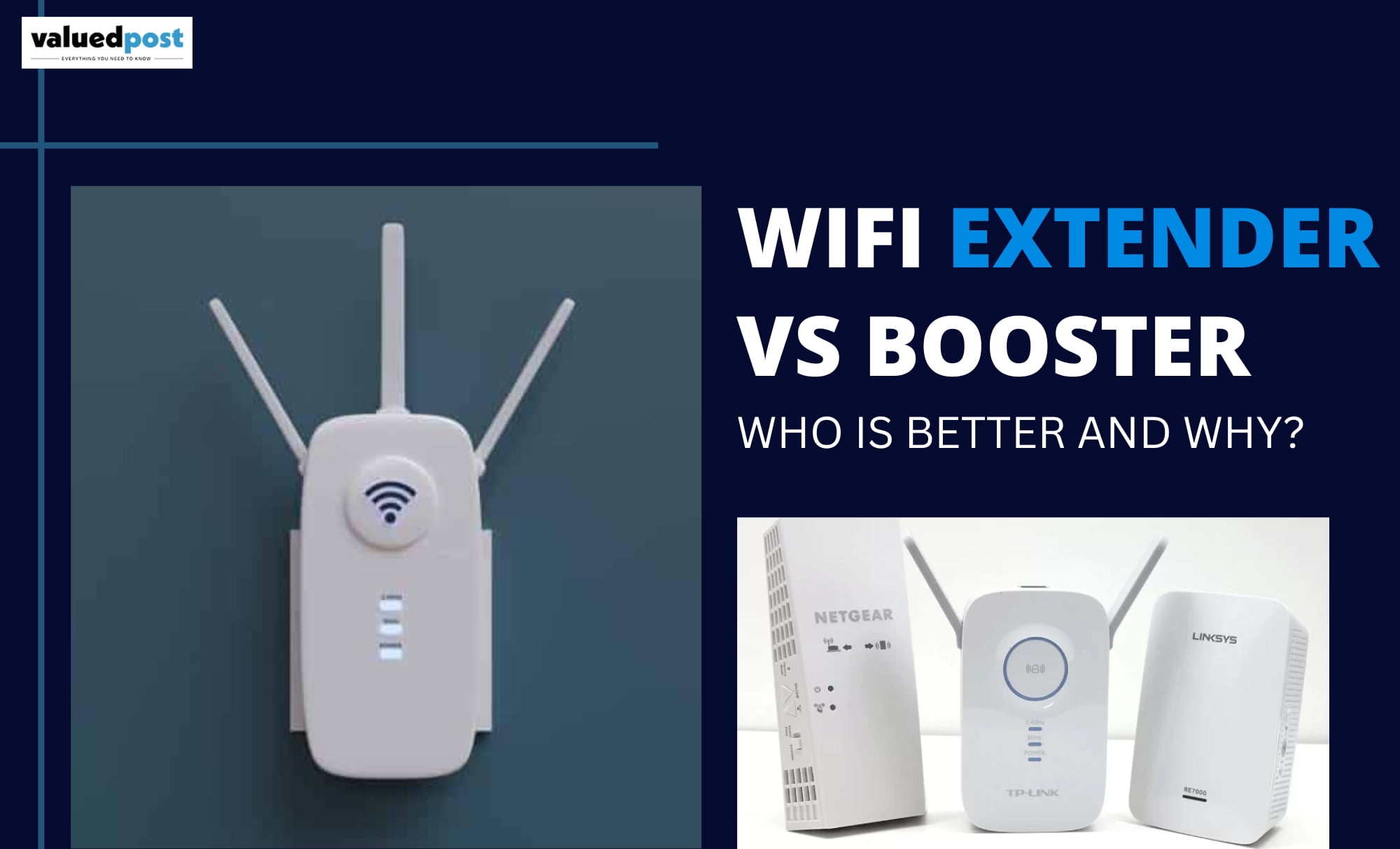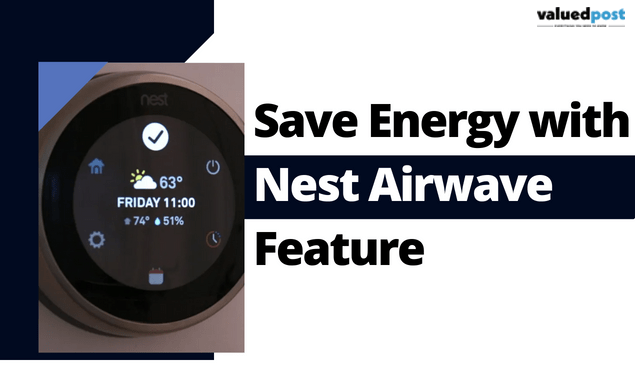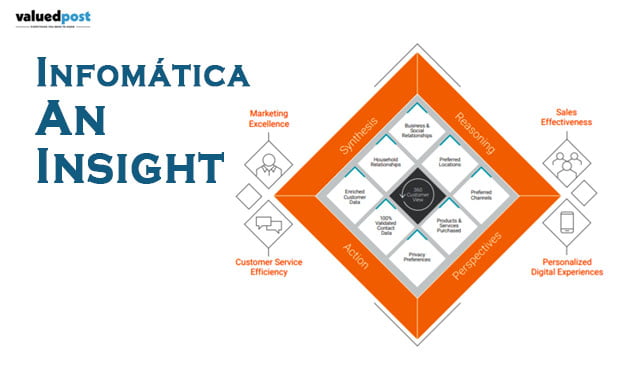These days, it’s difficult to think of a life without the internet. Over half of the world’s population has access to the internet, whether through a SIM card, a link Ethernet, or Wi-Fi via a switch. However, many Windows 10 customers report that while connecting to the internet, Wi-Fi works, but Ethernet does not. Although the term’s application may differ from the actual definition, Ethernet is commonly referred to as a wired connection to a web switch. You can notice a wired connection between your PC and your web switch. Although many people prefer Wi-Fi to wired connections, certain people may find a need for a traditional wired connection and benefit from the minimal idleness and, for all intents and purposes, no speed throttles.
Why My Ethernet Doesn’t Work?
The device connected via cable isn’t connected to the internet. There’s a likelihood of a problem with either the network card and drivers on PC or an issue with the connection between your devices. This issue might also arise due to an incorrect, actual location shift when switching from a wireless to a wired connection. If the PC fails to enrol the exact location or MAC address in certain instances, you will see error messages such as ‘Request timed out’ or ‘Destination host unreachable.’
Reasons Why Ethernet is Not Working but WIFI Is
Viruses
Any network connection on your pc can be hampered by viruses. If you’ve installed antivirus, it’s possible that it’s insufficient or that a virus has tricked it into hindering the network.
Faulty or Missing Ethernet Drivers
You most likely introduced cutting-edge and feasible drivers for Ethernet to work. WIFI will work if they are uninstalled. However, Ethernet will not. Viruses can sometimes wreak havoc on these drivers, making them useless.
Disabled Connection
You won’t be able to use the network if it is disabled. Look under “Local Area Connection” to discover if the network is connected. That is the rationale for the blunder, assuming it says “Not Connected.” If necessary, you can fix it and continue your investigation (More on the best way to fix it in the following segment).
Malfunctioned Cables
Broken links can cause this. The status of the association can be found under “Network Connections.” Whether it displays “Network cable unplugged,” your network card won’t know if you’ve connected a link. On one side, ensure the link is effectively linked with the switch, modem, or switch, and on the other side, ensure the connection is successfully associated with the Ethernet port. You can try a different port. If it works, it means that the cable is broken.
Wrong Connection Details
You may be required to enter your association’s subtleties physically. Your Ethernet will not work if you do not have the correct ones.
Operating System and Hardware Issues
If you’ve tried the steps mentioned above and nothing seems to work, your operating system could be the problem. You have the choice of booting from a different operating system. Assuming that works, the problem is most likely with the operating system. If it doesn’t, then your hardware is most likely the source of the problem.

How to Fix Ethernet is not working?
The following causes for Ethernet are not working, but WIFI can be quickly resolved. Find out how you want to handle each of them in the sections below.
Remove Viruses
Because of their destroying nature, viruses should never be allowed to enter your computer. Install an excellent antivirus with cutting-edge security features if you haven’t done so before. After that, use it to scan the computer and follow the on-screen instructions to remove the viruses.
Download and Install Ethernet Drivers Automatically
Allow your computer to reinstall the drivers if you uninstalled them automatically. If you have a Microsoft Windows PC, you can use a programmable device like Driver Fix to speed up the interaction. This protects you from the risk of selecting some unsuitable drivers from an extensive database of information available on the internet. These drivers can act like diseases, causing a cascade of problems.
Ensure Ethernet Connection is Enabled
To enable the Ethernet connection, do the following:
- Continue to “Local Area Connection” by right-clicking at the beginning.
- Look to see whether it reads “Not Connected.” If this is the case, go to the next level.
- Select “Enable” from the context menu when you right-click on it.
- Allow a few moments to see if the network functions properly.
- Check the Ethernet Cable as well as the Ports.
Replace the cable if it’s not clear that it’s broken during the troubleshooting stage. Trading cables may have revealed whether or not the ports are operational. In the meantime, you can either patch the ports or use a functional one.
Provide the Correct Connection Details
Enter the details of the connection. To do so, take these steps:
- Go to “Properties” by right-clicking on the Ethernet connection.
- Double-click the “Internet Protocol Version 4 (TCP/IPv4)” option.
- Fill up the details of your connection.
It’s worth noting that you’ve discovered “Internet Protocol Version 6 (TCP/IPv6).” It’s a more advanced version of the one we previously provided. The two of them get along.
Format the Machine or Repair it
We’ve seen how to figure out whether you’re having OS or hardware problems. It’s possible that what you think is an OS problem is an issue with your company. In any case, implementing a new operating system may be a sure-fire way to deal with it. It’s critical to upgrade to the most recent version of your operating system, as most of them come with all of the necessary drivers. If you cannot install another OS, you can learn more about it for free online or seek the help of a professional.