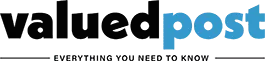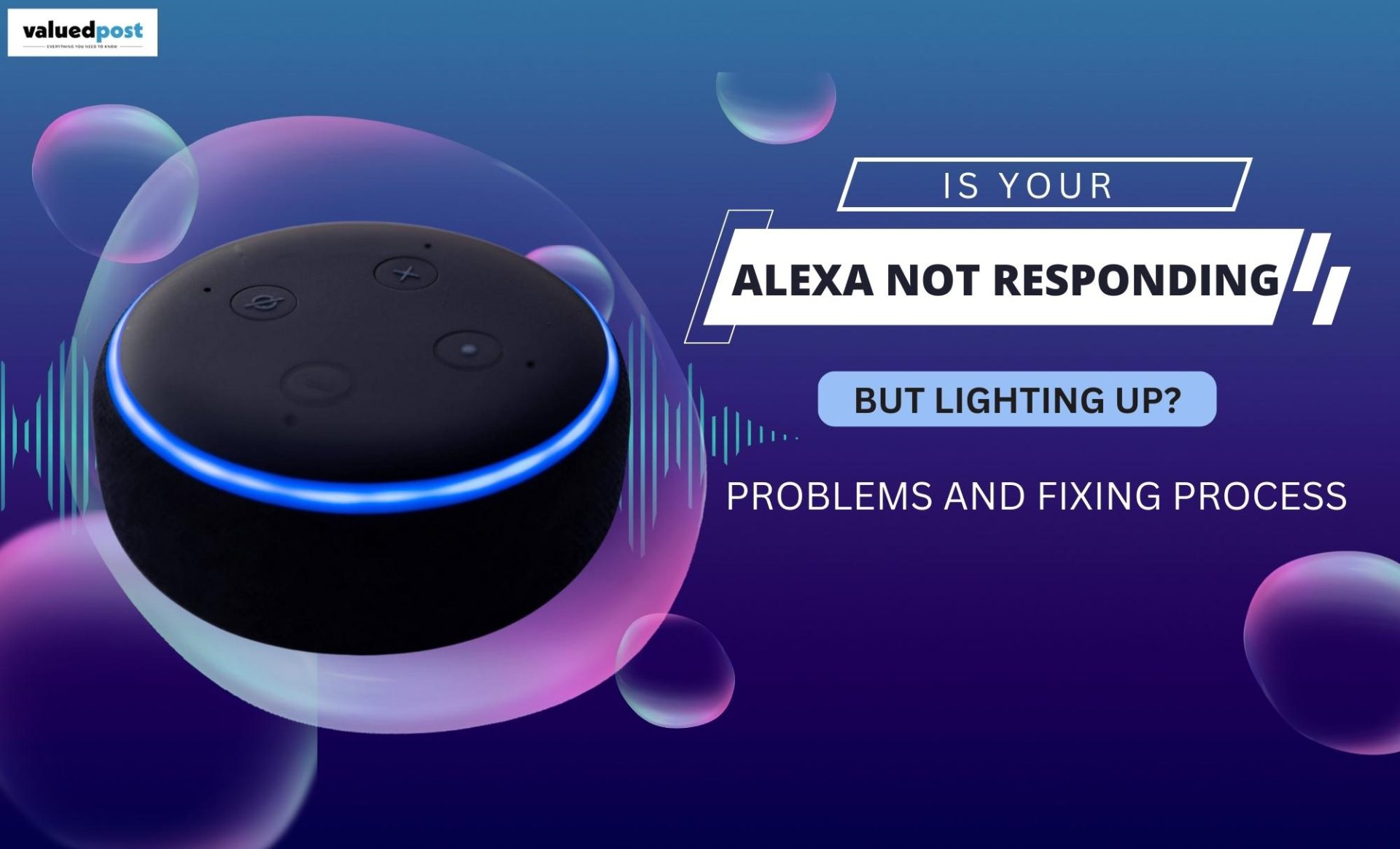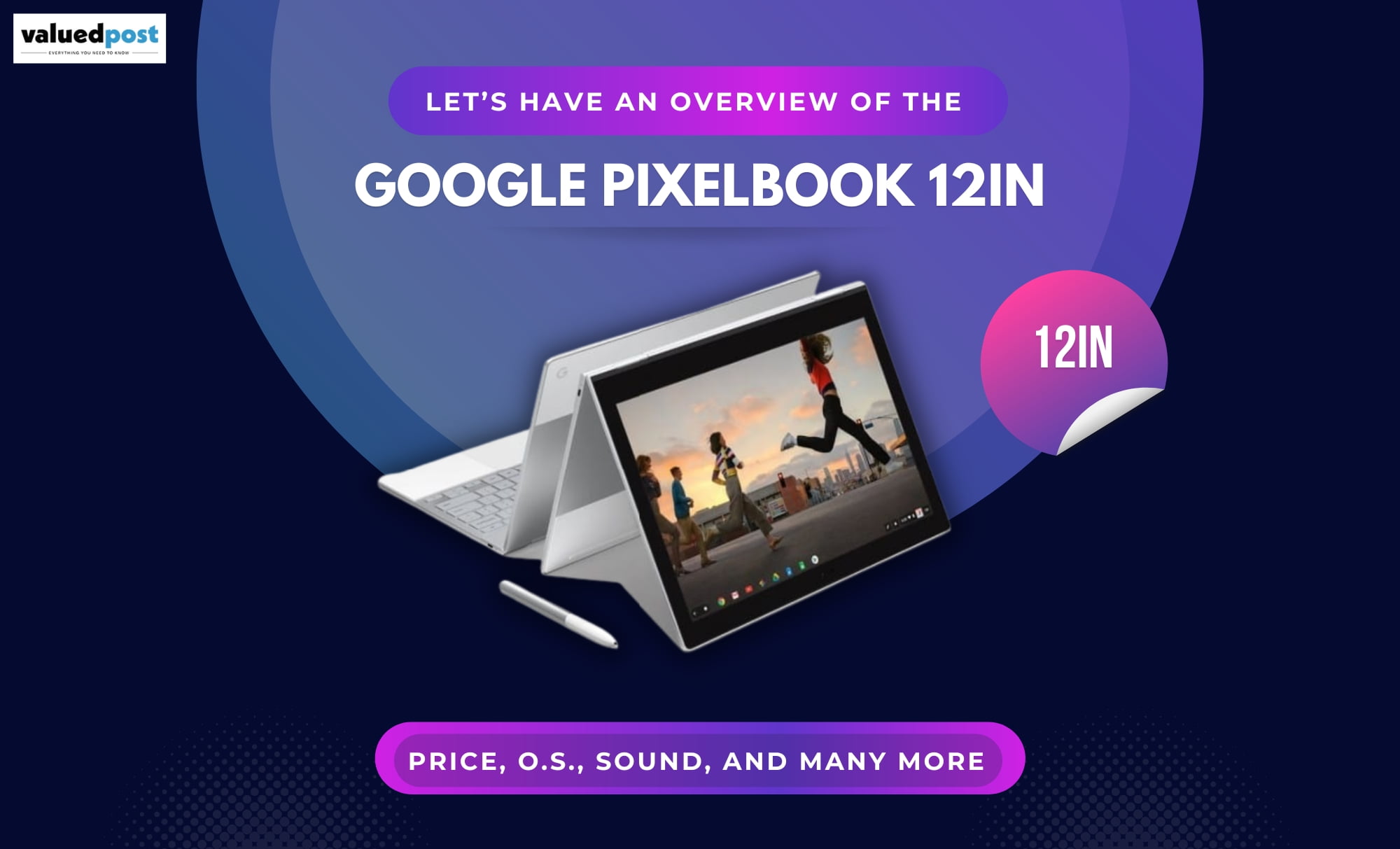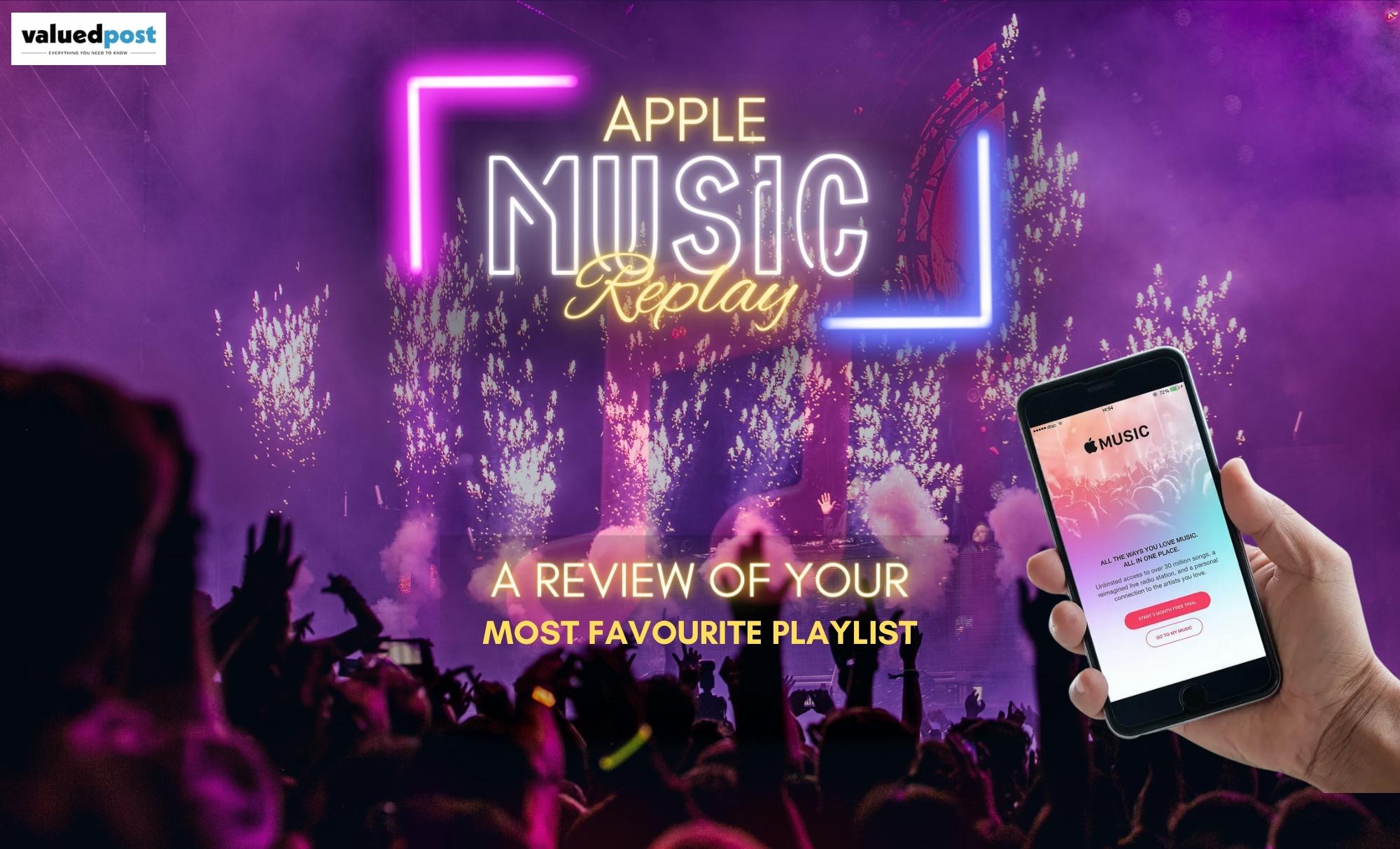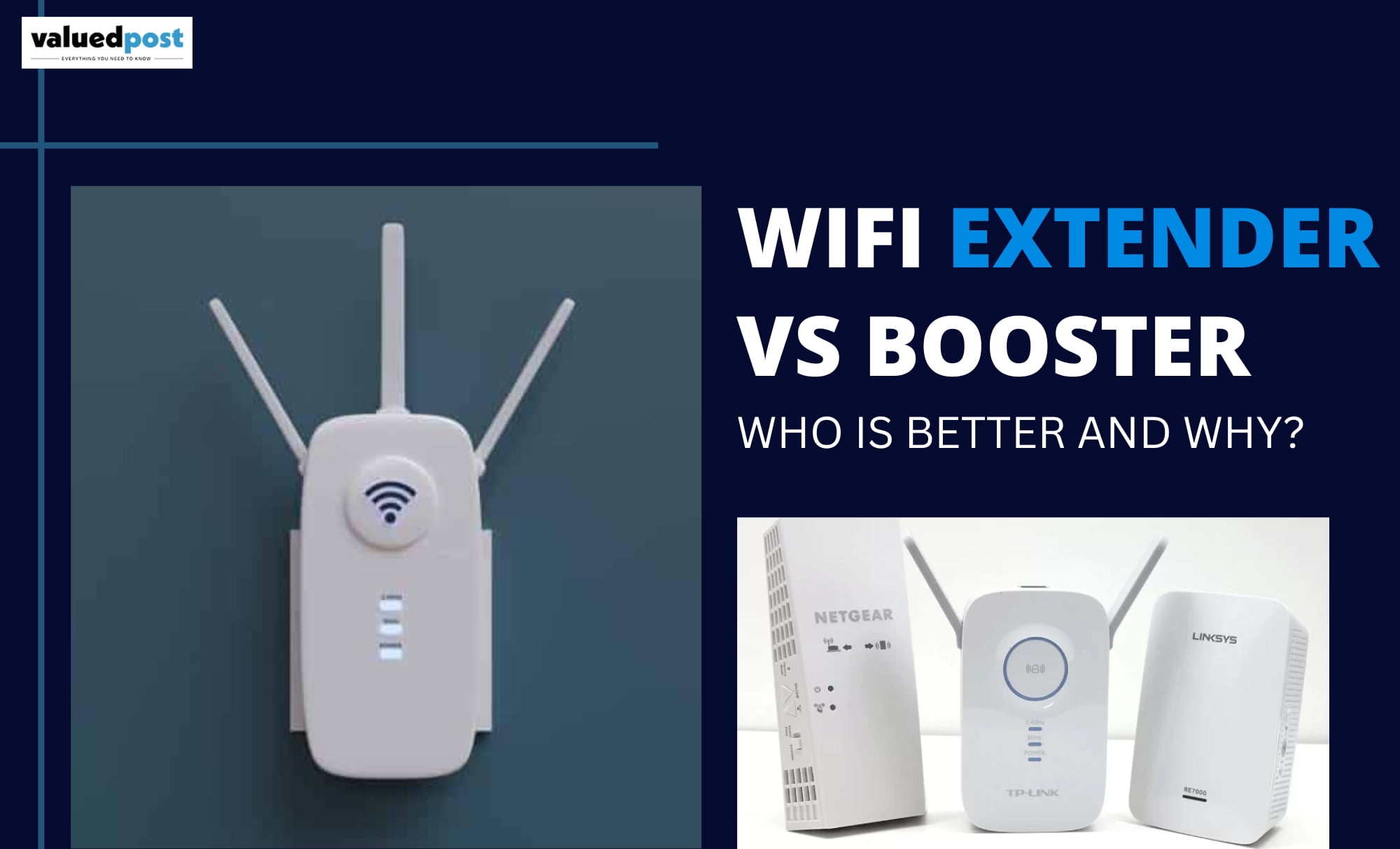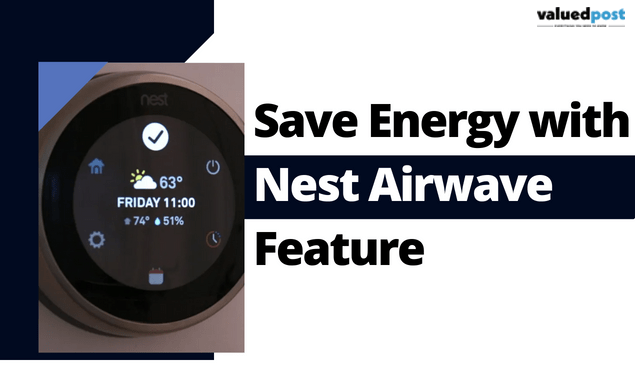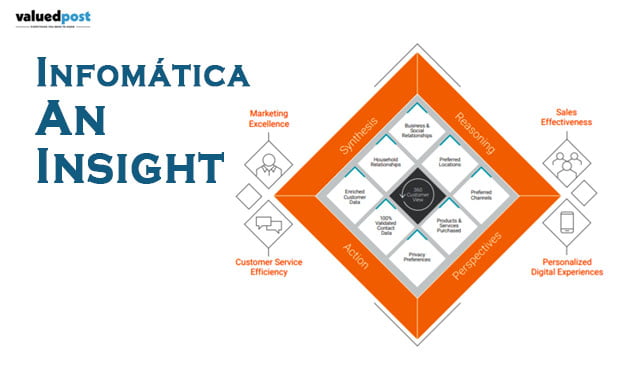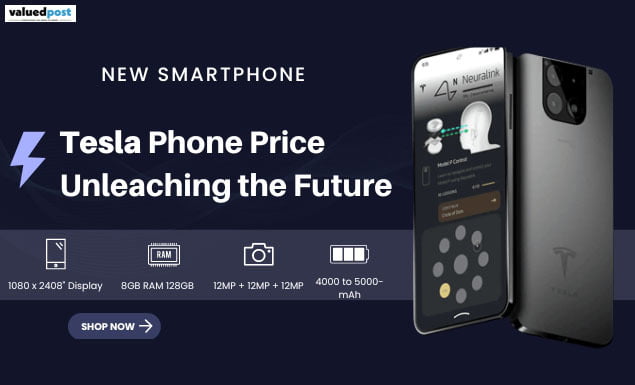Audio may be your sole companion in a boring function or throughout a flight. An excellent playlist is such a gift to your ears. But imagine that something goes wrong after you’ve customized your audio settings to suit your preferences. What a disaster, right? However, you will only like the thing if some audio settings go right on your windows 11 laptop. Then the only option you are left with is to reset all audio settings in windows 11. But this can be a misery to your ears if you don’t do it correctly.
Now let’s know how can reset windows 11 sound settings.
Ways To Reset All Audio Settings on Windows 11
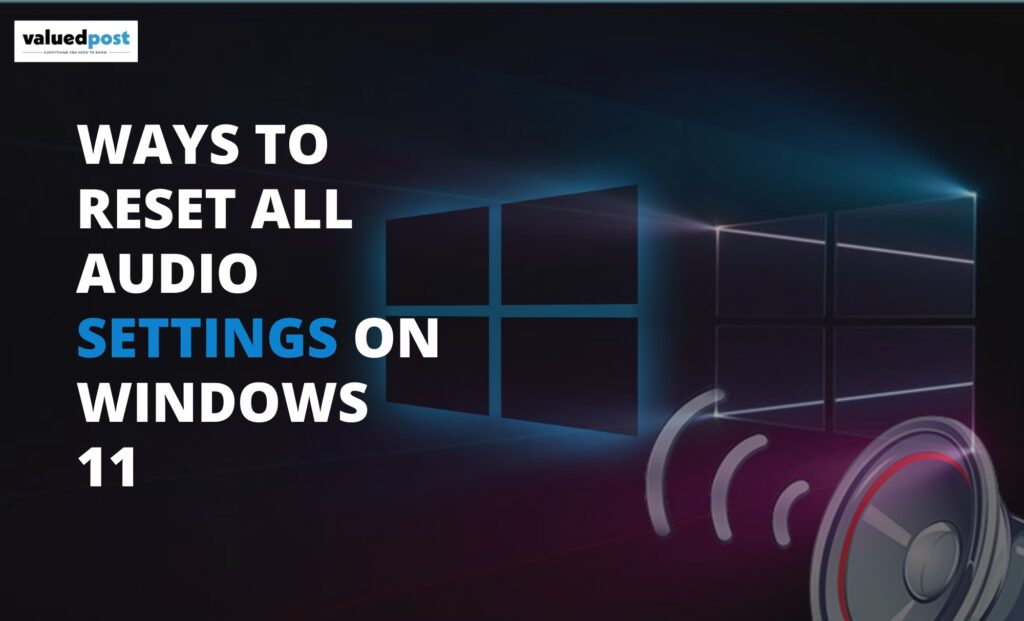
There are many options in audio settings that allows you to reset all settings on windows 11 as per your own preferences. But you have to get it right; what should you reset your volume, your audio drivers, or your audio services? Let’s have a look at each of them hence; these are some most known audio problems in windows 11.
Steps To Reset the Volume in Windows 11
Simply follow these simple instructions to reset all audio settings in windows 11 in all of your apps instantly. For all of the apps that are listed in the settings, the volume will be reset to 100%.
- The taskbar ought to have a sound icon. To change the sound settings, use the right-click menu.
- Choose the volume mixer under the advanced tab.
- The cursor should move down until it reaches the bottom of the screen. Next, choose Reset.
Steps To Reset Your Audio Drivers in Windows 11
If you are having any trouble with your audio driver, you should consider resetting it when needed. If you have installed any updates recently, but for that reason, the audio has stopped working, or you have recently added a new device to your system. Then you can just follow these steps to reset it.
- Open your device manager and make the sound, video, and game controllers categories large.
- Double-click on the faulty device by choosing it.
- Go to the driver tab and select uninstall the device, and then make it confirmed.
- In the last step, restart your windows 11 and start using it.
How Can You Reset Audio Services in Windows 11?
Resetting your audio services can be very easy by following some easy steps. You can apply these steps if you can hear some abnormal sound in your ear.
- Click the windows button on the keyboard.
- Search for Services on the start menu and click it.
- Enter the services, scroll down and find Windows audio services. Then right-click it.
- A restart button will appear. Click on the restart button and confirm it.
If your issue to reset all audio setting in windows 11 is not resolved yet, then you can reset your system sound to the factory settings.
Reset Sound Settings for Windows 11 To the Factory Setting
If you cannot resolve your issue by any of the steps, then you can just normally factory reset your sound settings by these steps.
- Click on the windows button.
- Search for Change system sounds and click it.
- A popup window will appear.
- Click on the Sounds tab and click on the windows default button from the sound scheme drop-down.
- In the end, click on the apply button to save the changes.
If your audio is not working after the reset of sound setting in windows 11, then you should try one of the above solutions.
Frequently Asked Questions
● Type sound settings by pressing the Windows key + s.
● Access the sound settings.
● On the right arrow by your sound device, click.
● Click the Advanced link under improved audio.
● Click the Advanced tab on the window that appears.
● Under exclusive mode, deselect everything.
● Recheck for the problem.
● Select the correct audio output channel.
● Go to the volume mixer and enable the audio device.
● Run the audio troubleshooter.
● Update the windows and the update audio drivers.
● Enable your audio services.
● Go back to a system restore point.
● Restart your P.C.
● First, go to the control panel and large icons from the drop-down menu.
● Select Sound.
● Right-click on the headphone and make it enabled.
● Right-click it once again and make it the default device.
● Go to the search box on the taskbar.
● Search the device manager and select it.
● Search for automatic audio driver software updates.
● Select update driver.
Explore More