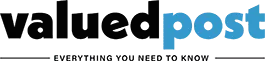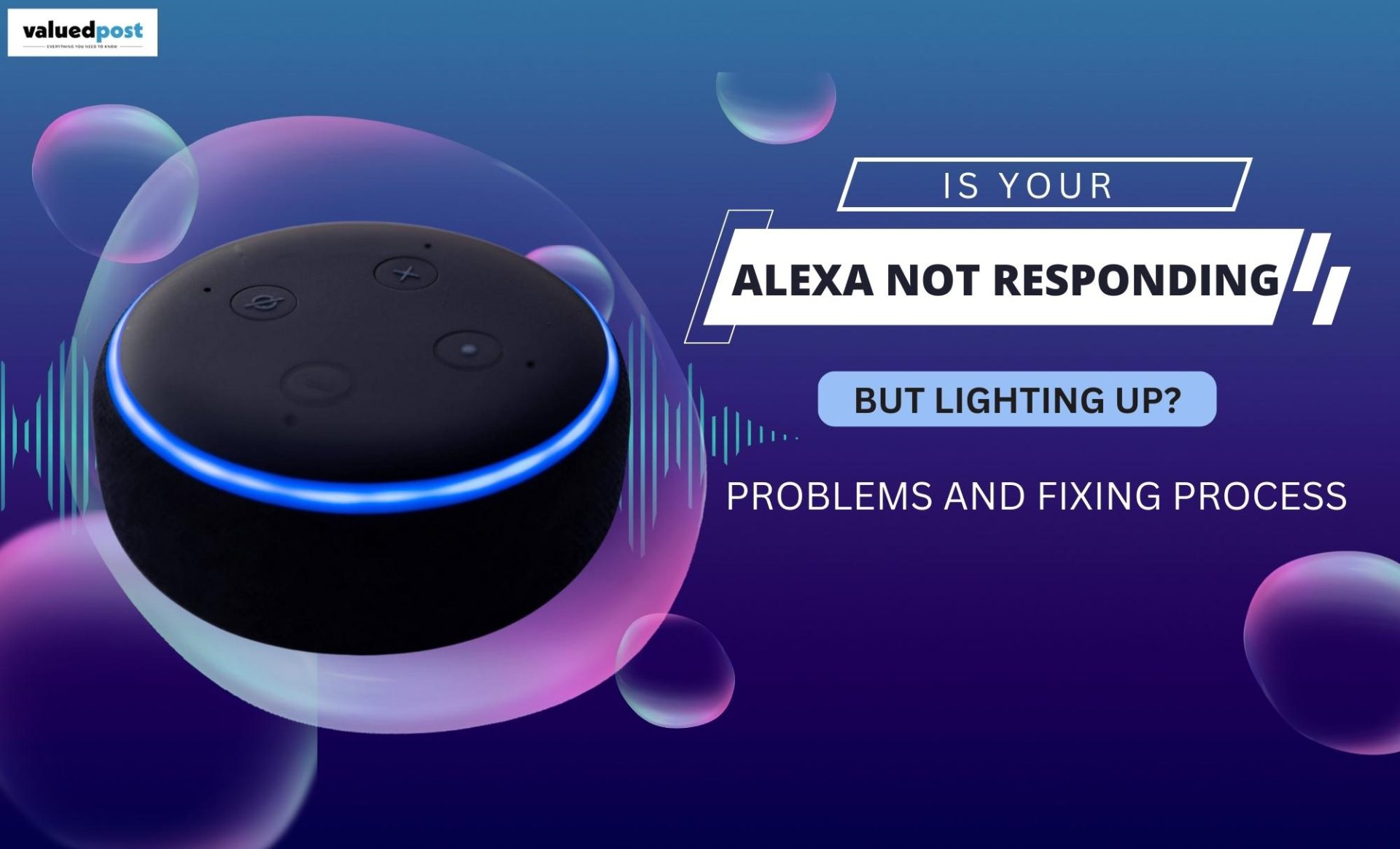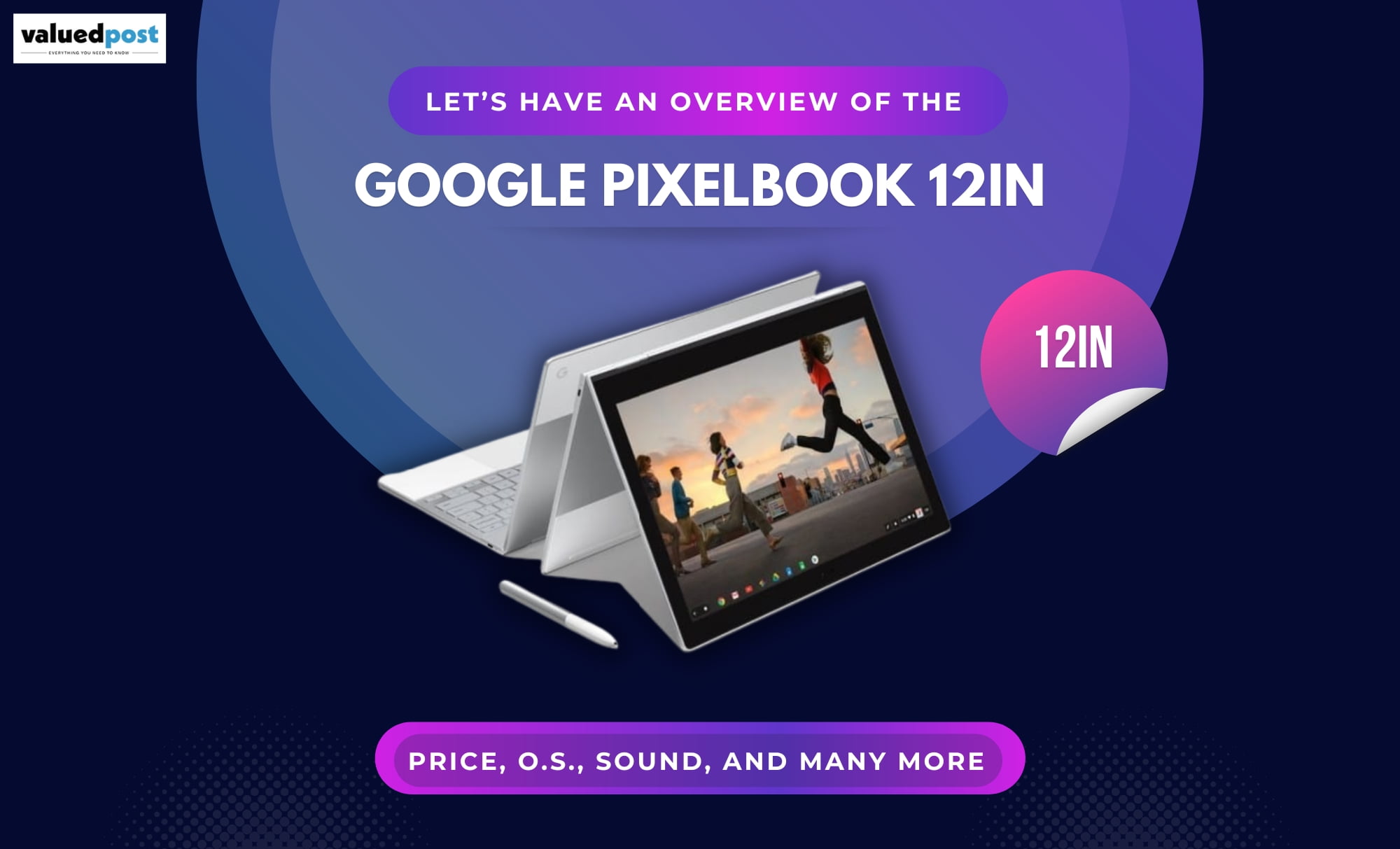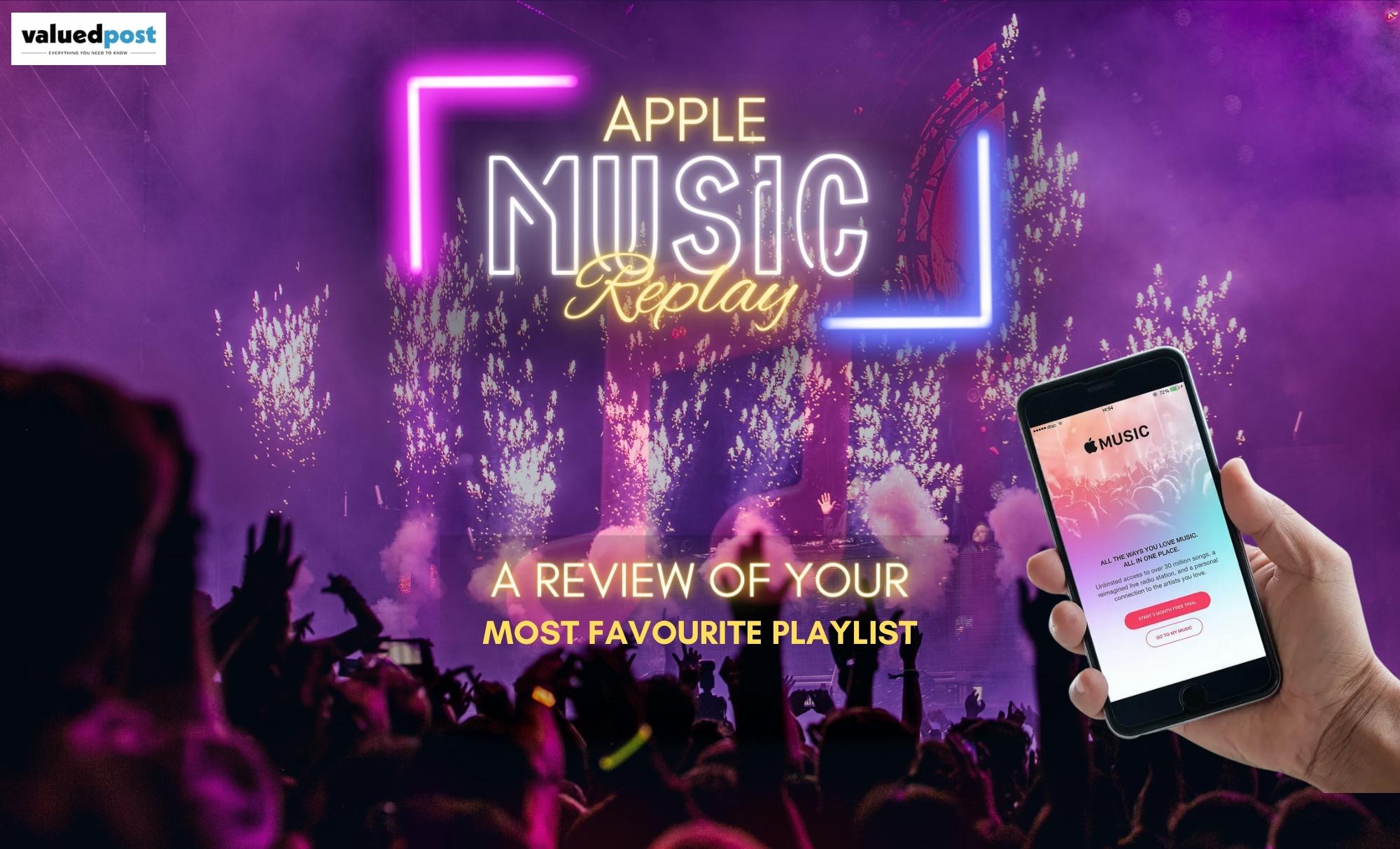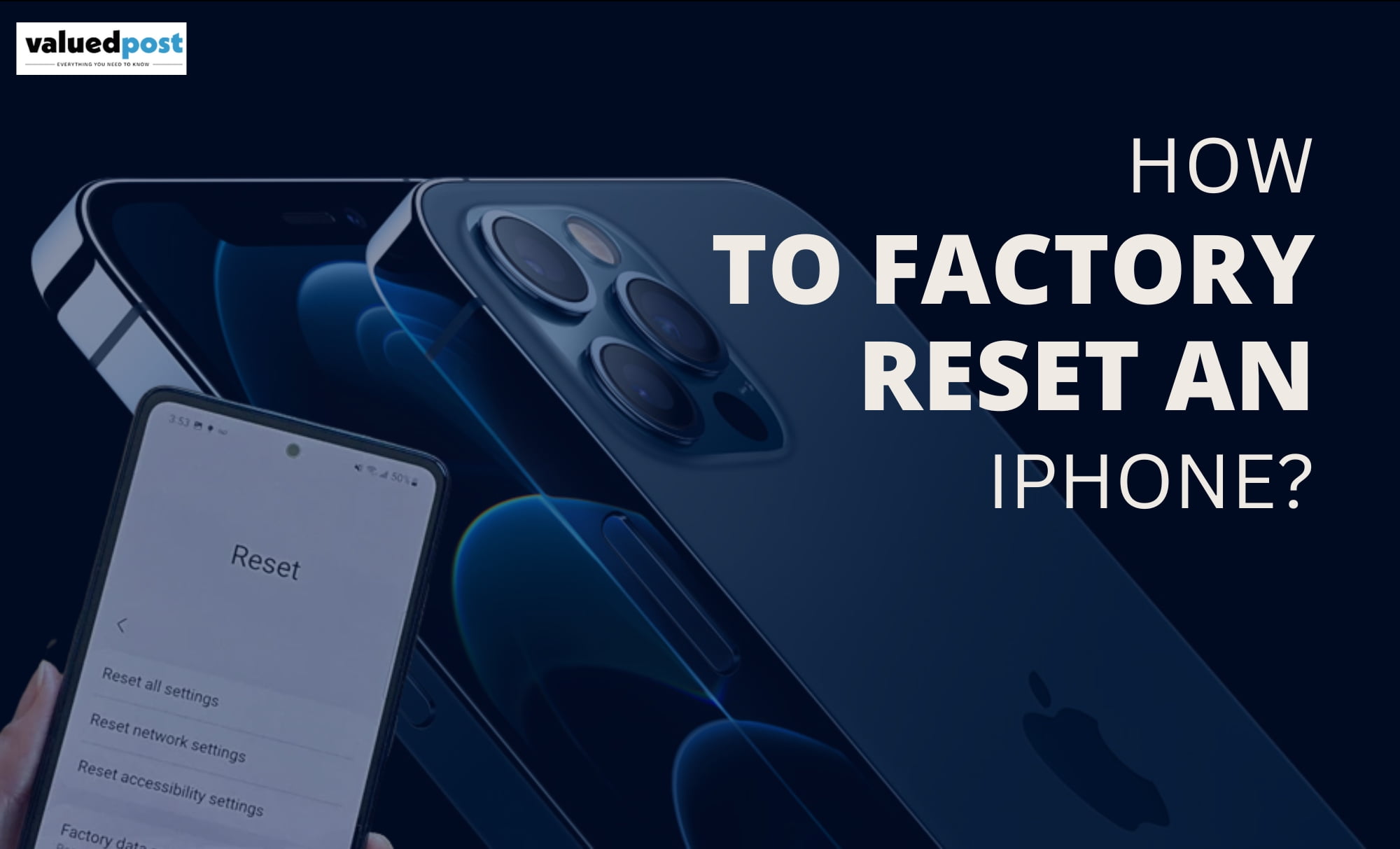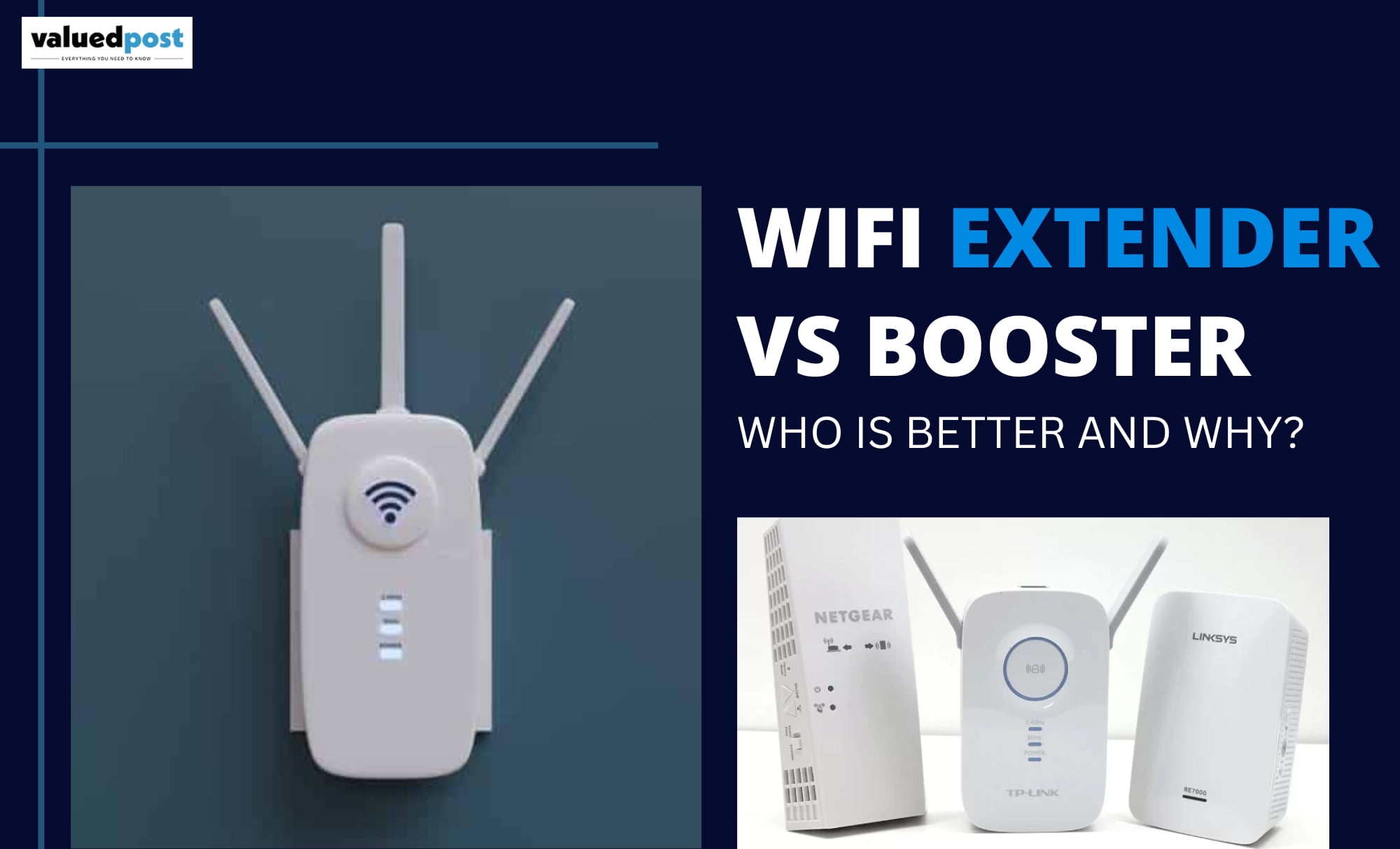To operate Photoshop smoothly, you need to customize it according to your workflow. There are numerous setting in the Adobe Photoshop Preferences file like options to save a file, cursor options, general display options, performance options, transparency options, presets, plug-ins, scratch disk, and type options. Prioritize your requirements and then set your preferences. Some of the options are set in the Preferences dialogue box. Every time you exit from Photoshop, the Preference settings save. If Photoshop is force quit or crashed, changes in the presets preferences, and your workplace, will not be saved.
- When you update a new version of Photoshop, Preferences migrate from the last version by default.
- It depends on you to keep or remove the preferences while uninstalling a version of Photoshop.
Also, if Photoshop starts acting strange like if the tools are misbehaving, panels or menu items start disappearing, there are chances that the file has now corrupted. A corrupted file does not refer to receiving bribes from a business companion. It simply means that the files are damaged, and the data inside them is messed up. The Preferences file is located where Photoshop stores its settings such as tool settings, plug-in options, general display, interface settings, type settings, file handling, scratch disk settings, saving options, etc.

The Preferences files are re-written every time you exit from Photoshop. There are possibilities that things can go wrong every time the file is re-written. If this is what happens to your Preferences file, then that is when Photoshop starts to mess up.
Fortunately, there are ways to reset the preferences to the defaults. In Photoshop CC 2015, there are two ways. But first, we are going to tell you about a way that will work with all the versions of Photoshop.

Resetting Photoshop Preferences (All Versions)
- Step 1: Exit from Photoshop
First, you need to exit from Photoshop.
For Windows PC, go up to the corner on the File menu in the Menu bar on the top of the screen and then select Exit.
Go to File > Exit
For Mac, go to the Photoshop menu in the Menu bar and select Quit Photoshop.
Photoshop > Quit Photoshop
- Step 2: Restart Photoshop by using shortcuts
For Windows PC, when Photoshop is closed. Press Shift+Ctrl+Alt together and hold them.
For Mac, Press Shift+Command+Option on your keyboard and then open Photoshop, like you usually do.
- Step 3: Delete the Preferences File from Photoshop
Therefore, a message will appear before Photoshop opens. The message will ask you whether you want to delete the Adobe Photoshop Settings file or not. That will be your Preferences file. Select YES. After that, Photoshop will open, where it will recover all of your preferences back to the original default settings.
You may also check: A new chrome version is out!
Resetting Photoshop Preferences in Photoshop CC
Given below are the ways to reset the Preferences using new ways in Photoshop CC. If you are using Photoshop CC, you should ensure that your copy is updated.
- Step 1: Open the Preferences Dialog Box
There is a new option to reset the preferences in Photoshop CC. It is available in the Preferences dialog box.
For Windows PC, to open the dialog box, select the Edit menu present at the top of the screen, then select Preferences, and then select General.
Go to Edit > Preferences > General
For Mac, select Photoshop CC menu, select Preferences, and then select General.
Photoshop CC > Preferences > General
- Step 2: Select Reset Preferences On Quit
A dialog box will open from the above step. It will open the Preferences dialog box settled to the General options. You can find the Reset Preferences On Quit option here. Select that option by clicking on it.
- Step 3- Select YES to Delete The Preferences While Quitting
They will double sure with you if you want to reset the preferences while quitting. Click on OK and confirm it.
- Step 4: Close And Restart Photoshop
For Windows PC, Exit from Photoshop by File > Exit
For Mac, Exit from Photoshop by Photoshop > Quit Photoshop CC
It will start from your preferences restored to defaults when you will open Photoshop CC next time.
That is how we can reset the Photoshop Preferences file and restore them to the default settings. Also, on the Photoshop CC.
Summary
Hence, it is essential to prioritize your preferences and customize Photoshop accordingly to work smoothly and increase the workflow. There are numerous preference settings due to which every time you exit from Photoshop, the Preferences files are re-written. Here are steps to reset the preferences on all versions and Photoshop CC.
All Version-
- Exit from Photoshop
- Restart Photoshop with the help of shortcuts
- Delete the preferences file from the photoshop
Photoshop CC-
- Open the preferences dialog box
- Select reset preferences on quit
- Select yes to delete the preferences while quitting
- Close and restart photoshop
sourced by: Preference in Adobe photoshop