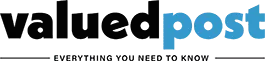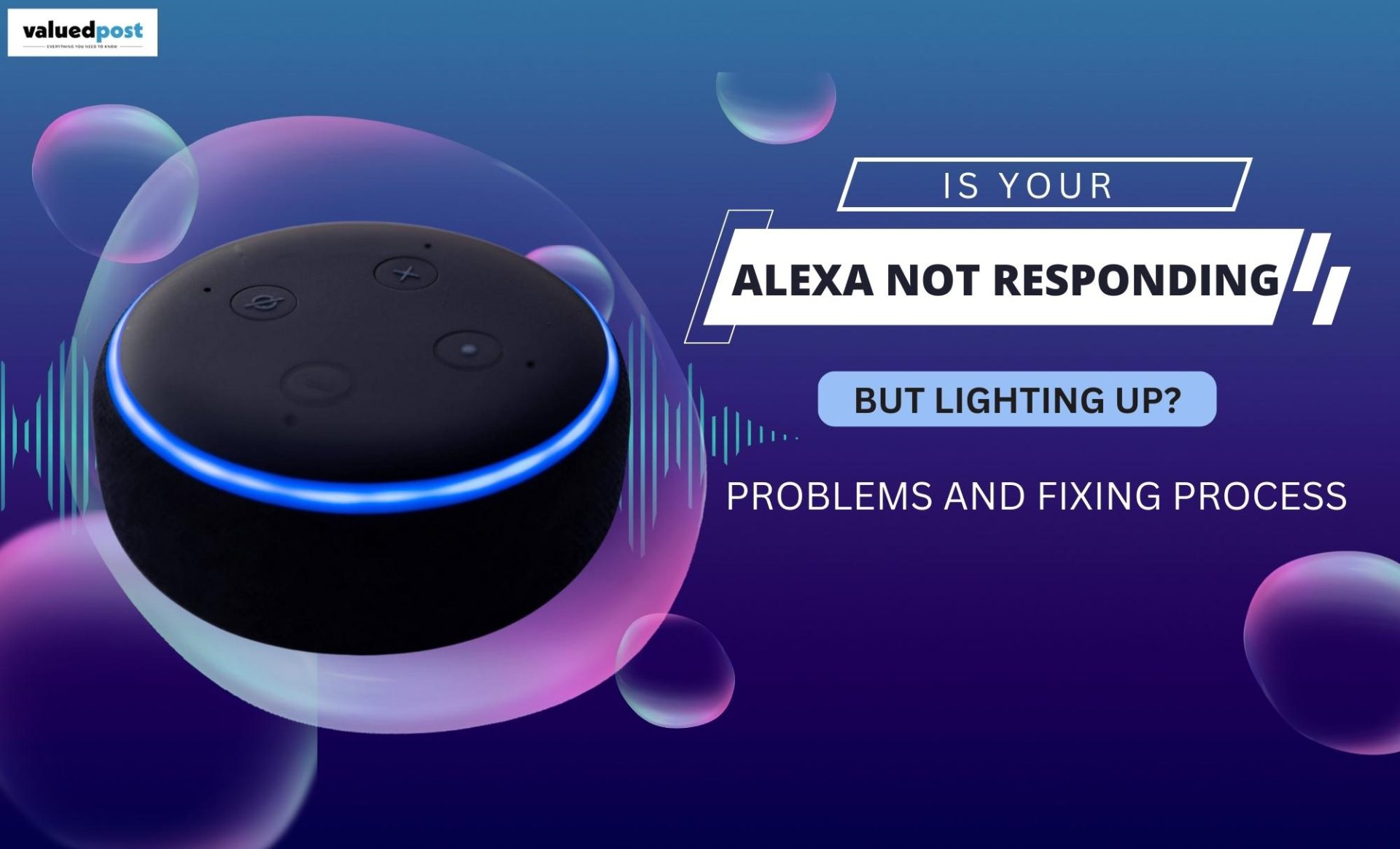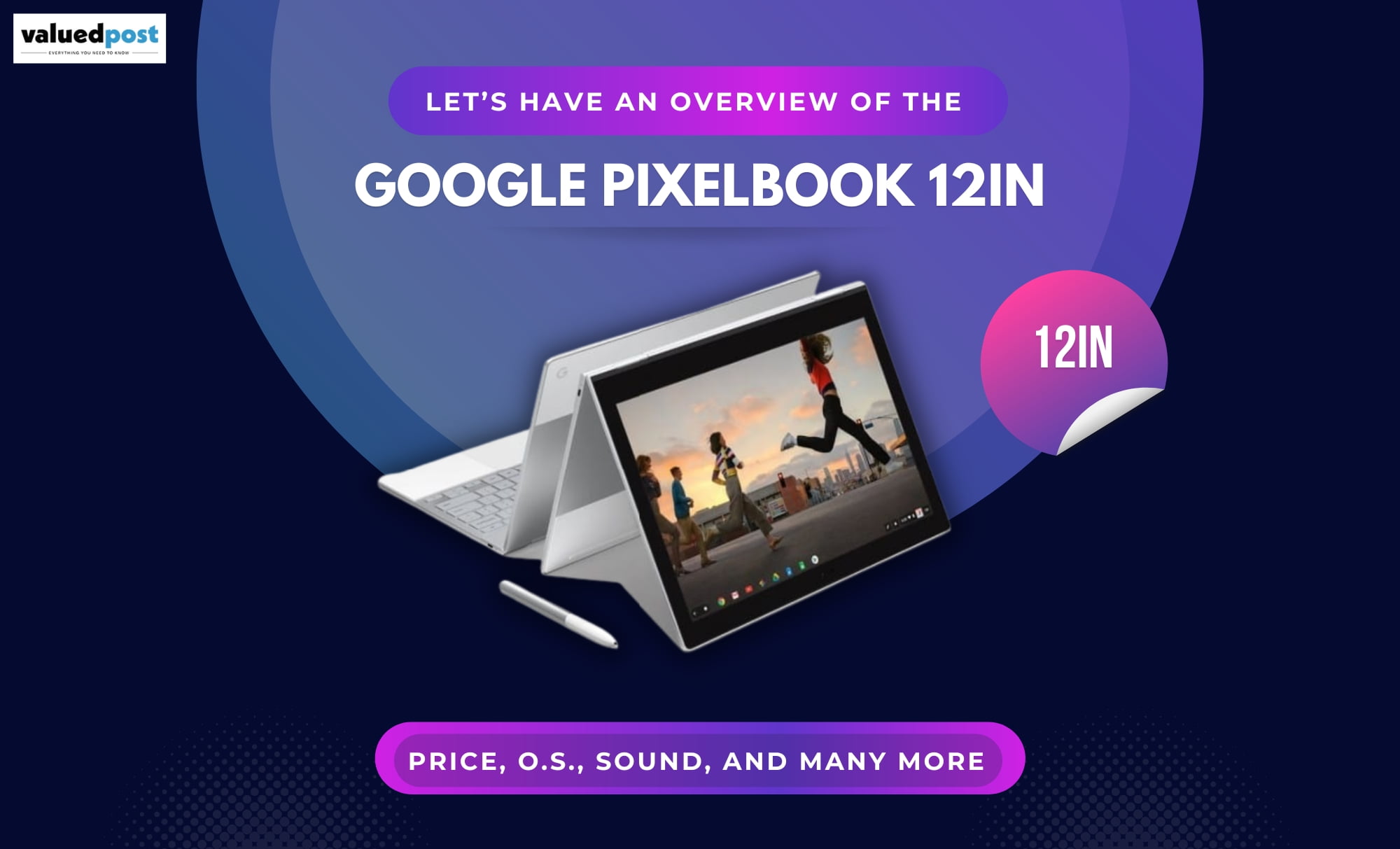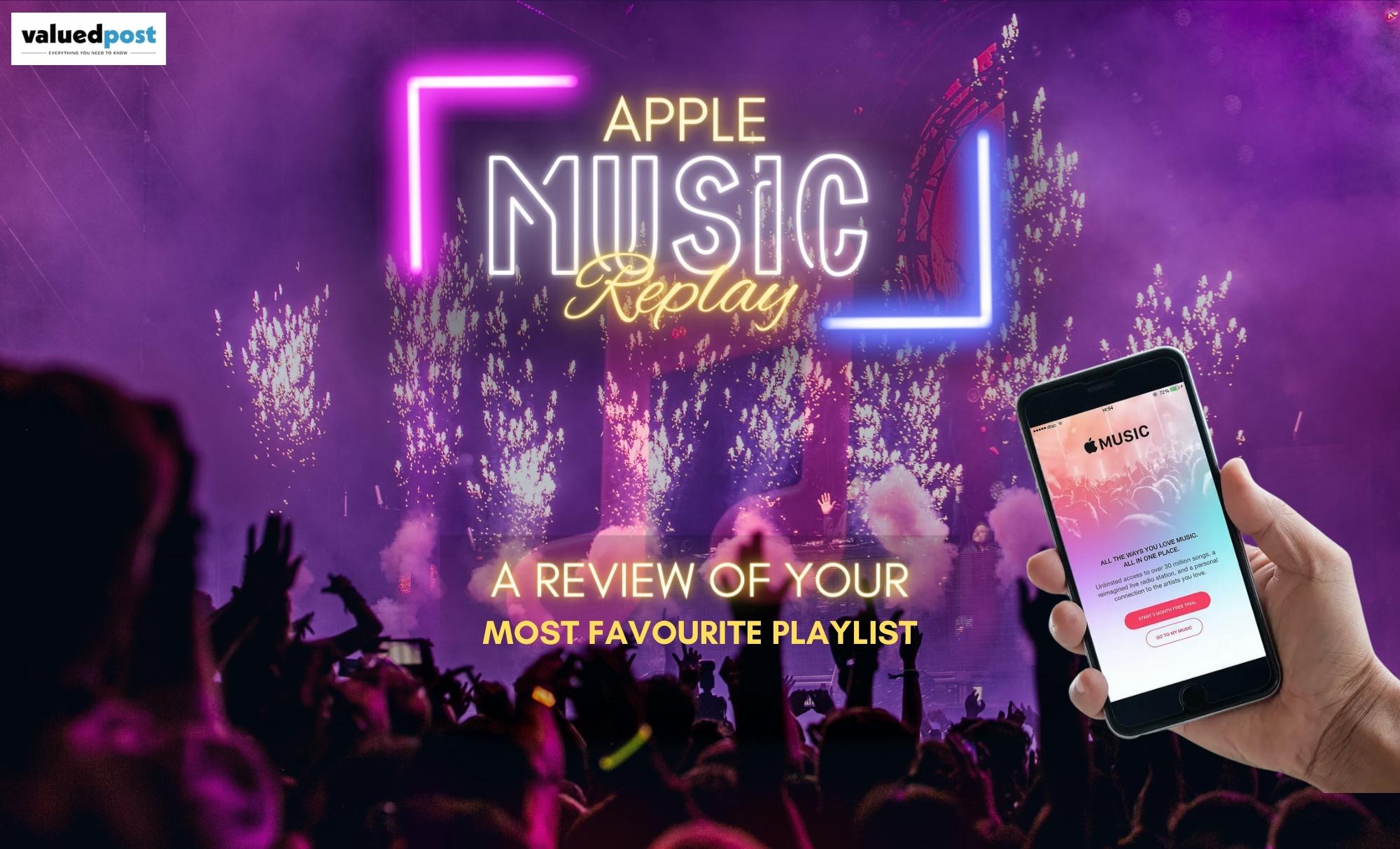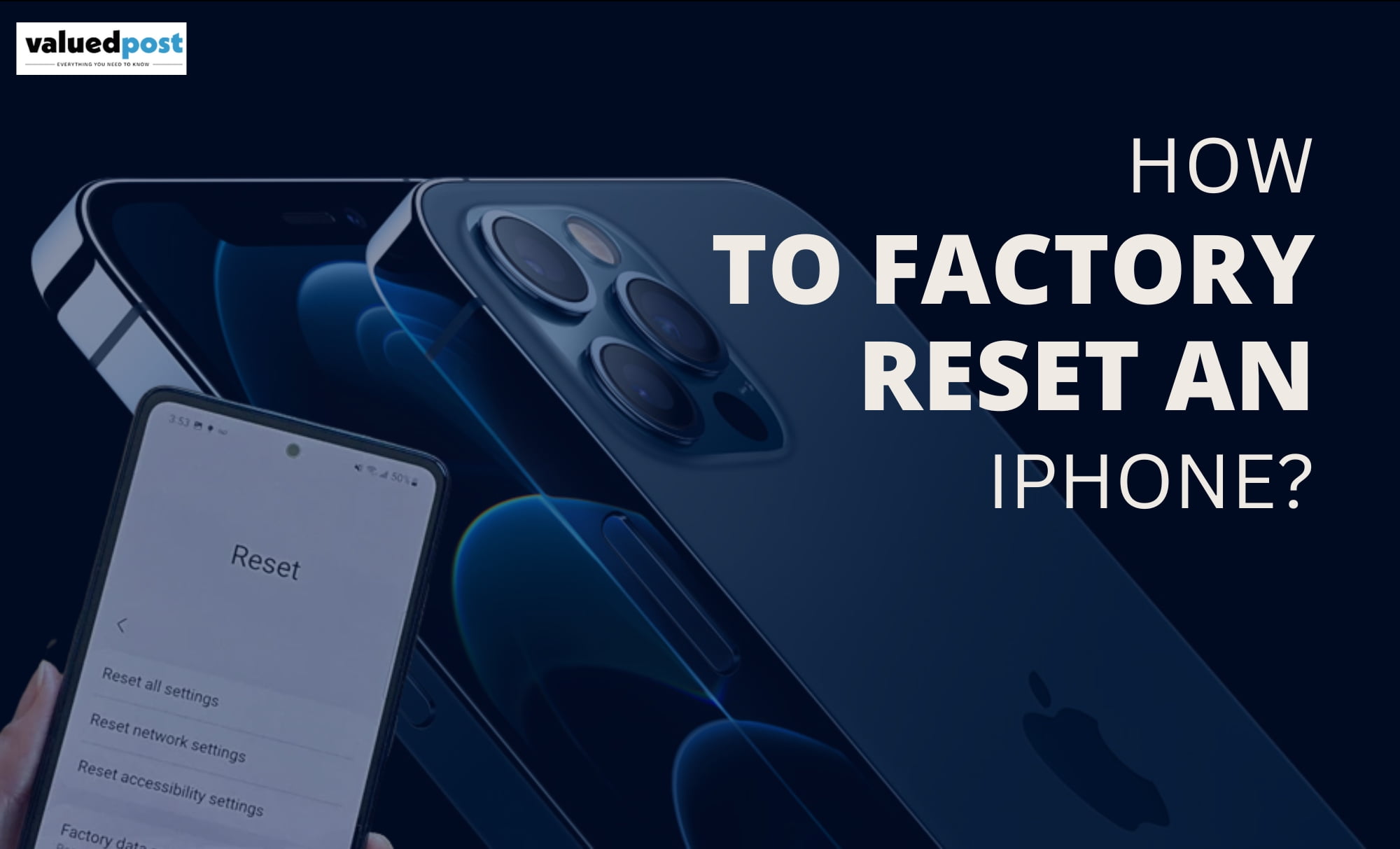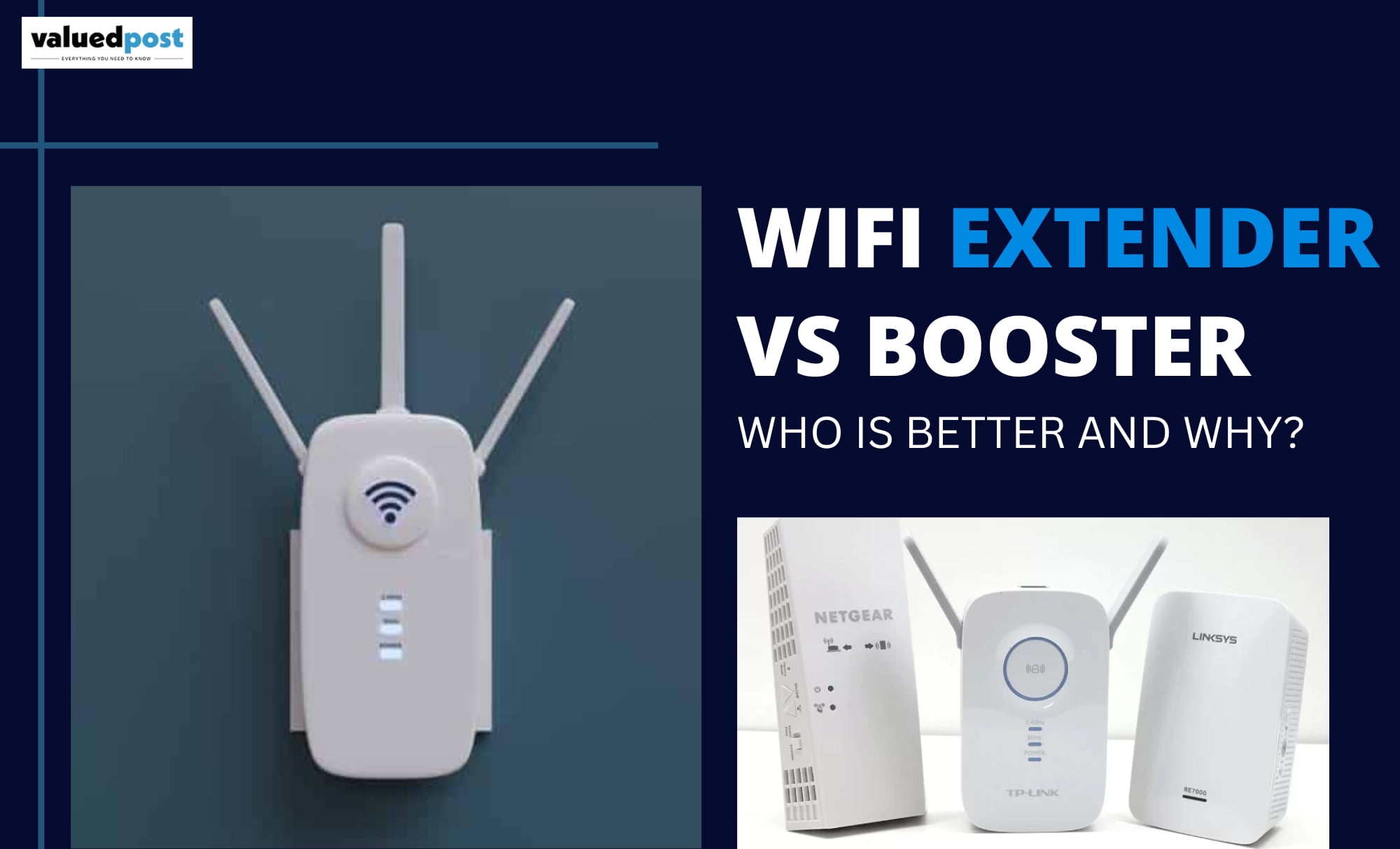Getting an error screen while you are amidst compiling an important document or doing something else. And that is still not the worst problem. It worsens when you don’t even know the reason for the error and how to fix it. But, don’t worry, we have brought you the solution for one of your errors, i.e., DPC watchdog Violation. This error is most persistent in Windows 10 and was seen widely when it first came out. Though there are various reasons you might be having this problem, we have addressed some of the reasons with some solutions.
What is DPC Watchdog?
An infringement of the DPC Watchdog protocol implies that your PC’s watchdog, a utility that screens for unresponsive software, has been overpowered, which results in the blue error screen.
Even though Microsoft delivered an update to fix major DPC Watchdog issues, the issue can, in any case, win right up ’til today. The normal motivation behind why this happens is on the off chance that you’ve introduced equipment or programming parts that your OS can’t communicate with.

The solutions for the Problem
We will go through a process to find out the cause of the problem and then find an effective solution.
Analyze the IDE ATA/ATAPI Controller
There are chances that the error can be fixed by configuring IDE ATA/ATAPI controller on your PC. How to do that? We have the answer here.
To get to the configuration screen, press Windows+X on your keyboard and click on “Device Manager.”
After you are there, expand the IDEA ATA/ATAPI Controllers. Then, right-click the SATA AHCI Controller and go to Properties.
Later on, get to the Driver tab and then click on Driver Details. And the choose iastorA.sys as your driver.
If you see storahci.sys instead, go back to the Driver tab and click Update Driver. From here, choose the following options respectively:
Browse my computer for driver software.
Let me pick from a list of device drivers on my computer.
Standard SATA AHCI Controller.
When your PC is updated, all you need to do is restart your computer.
Remove your External Devices
We already know that hardware clashes can bring about the DPC Watchdog Violation, have a go at detaching any recently introduced outer hard drives, strong state drives, printers, or scanners. In the wake of separating those peripherals, restart your PC.
On the off chance that you’ve affirmed that your PC is running fine without every one of the gadgets, you can make your examination a stride further and reconnect each gadget, in turn, to see which one is causing the blunder. This will assist you with segregating and cure the issue while keeping up with the handiness of your different gadgets.
Update Solid State Drivers
SSDs are a mainstream adornment for PC aficionados throughout the planet since they can greatly affect PC execution and speed. Notwithstanding, clients who are tinkering with their gadgets also need to ensure that their PC uphold the SSD firmware they are putting resources into.
These are the steps you need to follow to update your SSD drivers.
Using similar, i.e., press Window+X and get to Device Manager. Now get to Disk Drives and expand to show all your storage devices. After this, all you need to do is click on your first device and select Update Driver.
After you are done with all this and Search Automatically for drivers,this will update our driver.
You’d need to repeat this for all your devices to update all your drives. Most probably, this will fix your DPC Watchdog Violation.
Scan Your System Files
If the problem is still there, it might be because of a corrupt file. To find that file, we’d need to conduct a system file check (SFC).
To do it, you’d need to type cmd in the Windows search box and then choose Run as an Administrator. Then type sfc/scannow and press enter.
It will conduct a scan and find the corrupted files for you. If none are there, then it’s well and fine. If not, then it will repair it for you. All you need to do is restart your computer for it to take effect.
Restore Your System
When in doubt, you might have to run a System Restore. This element permits you to take the condition of your gadget back to a past point on schedule, which could be helpful if your PC is experiencing an incompatible system file, Windows update, or program that you can’t discover all alone. The restoration won’t interfere with your personal files or data.
To do it, Open the Control Panel. After it, you’d need to find the System menu and open it.
You will see System Protection and then click on System Restore.
Now go to the system wizard and confirm the restore.
All this process will take a while, after which you can restart your PC to get the effect.
These are all the things you can do to get rid of the problem. But if you want to avoid all this hassle, all you need to do is make sure that you use softwares and hardware that are compatible with your system.