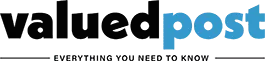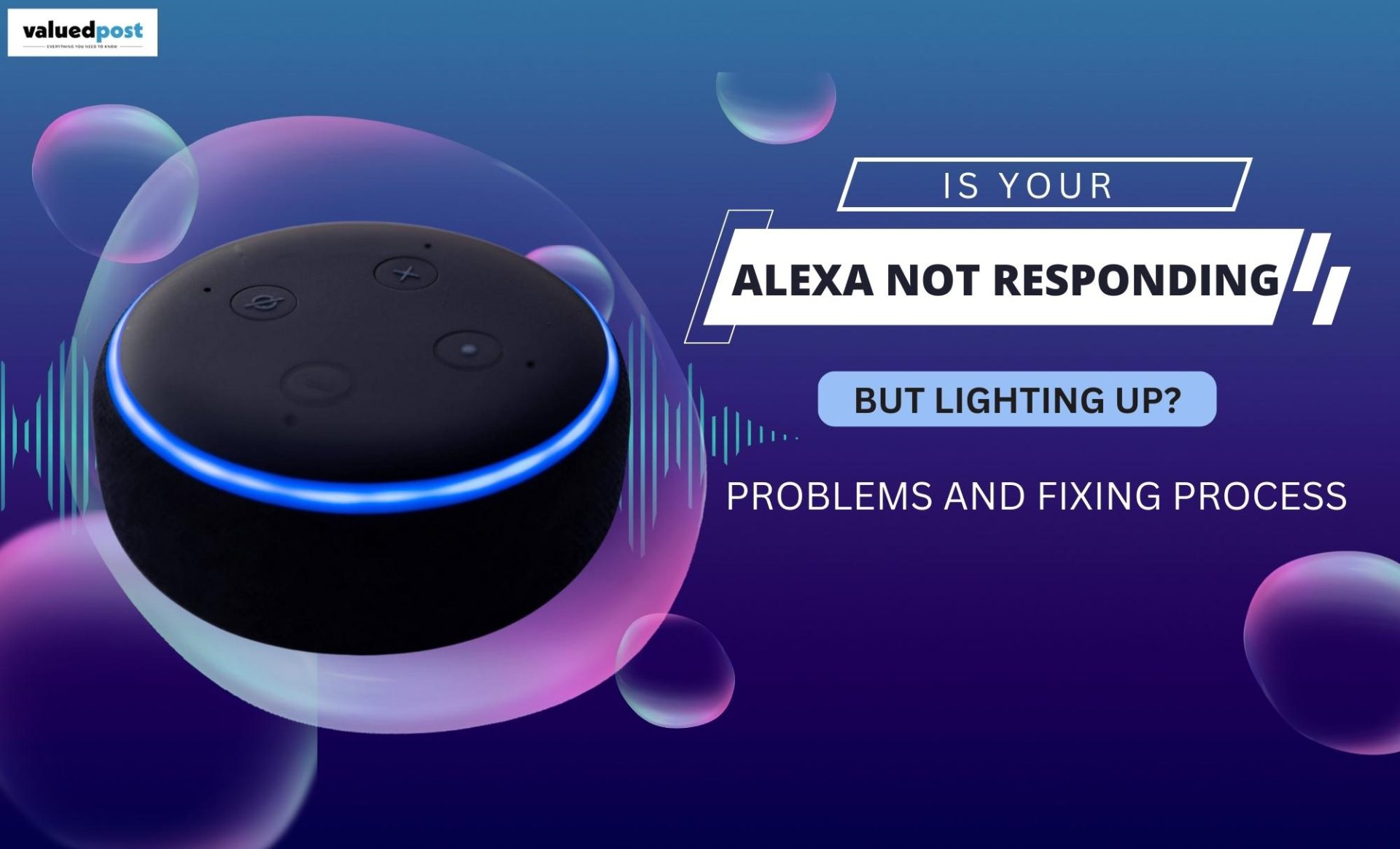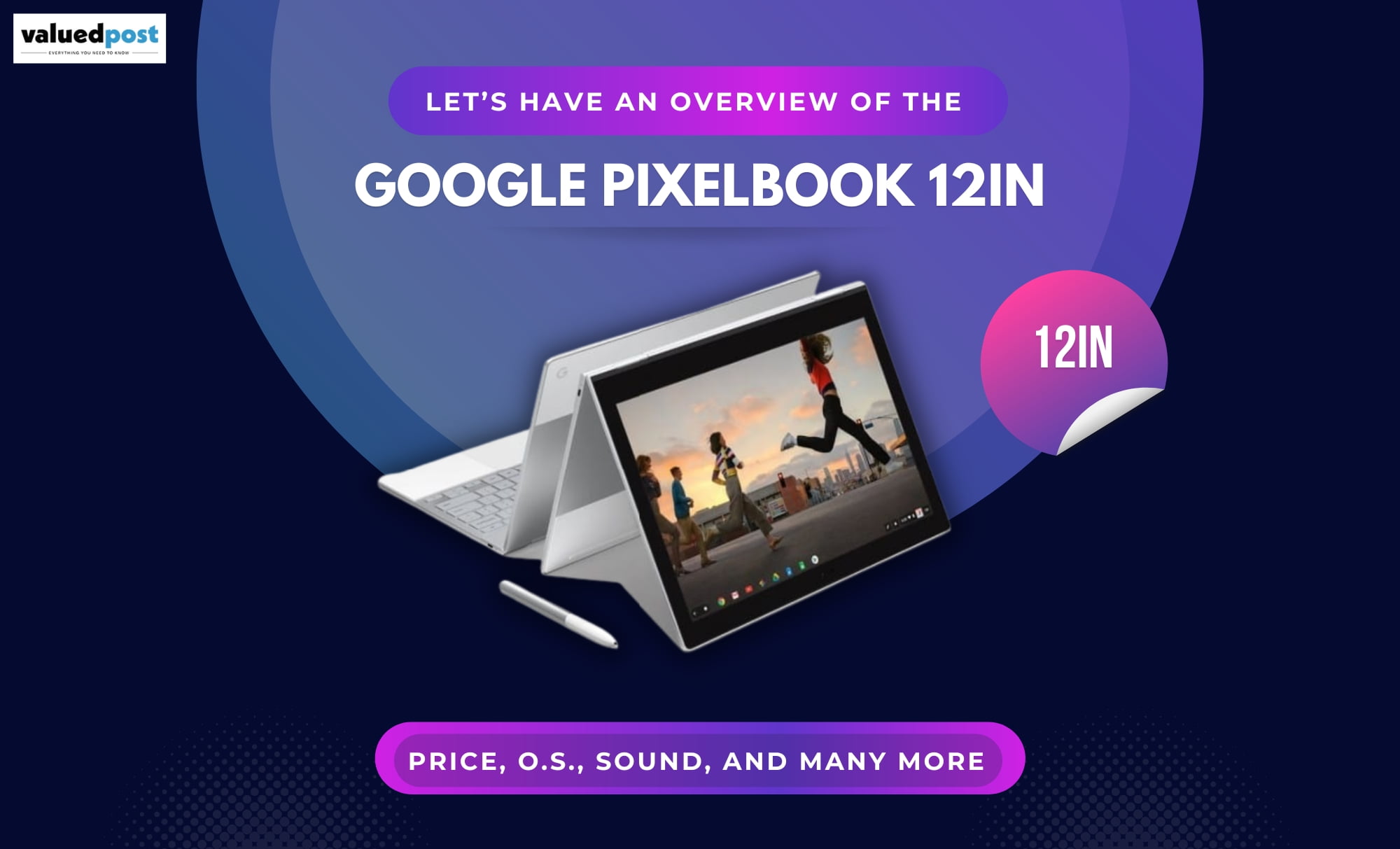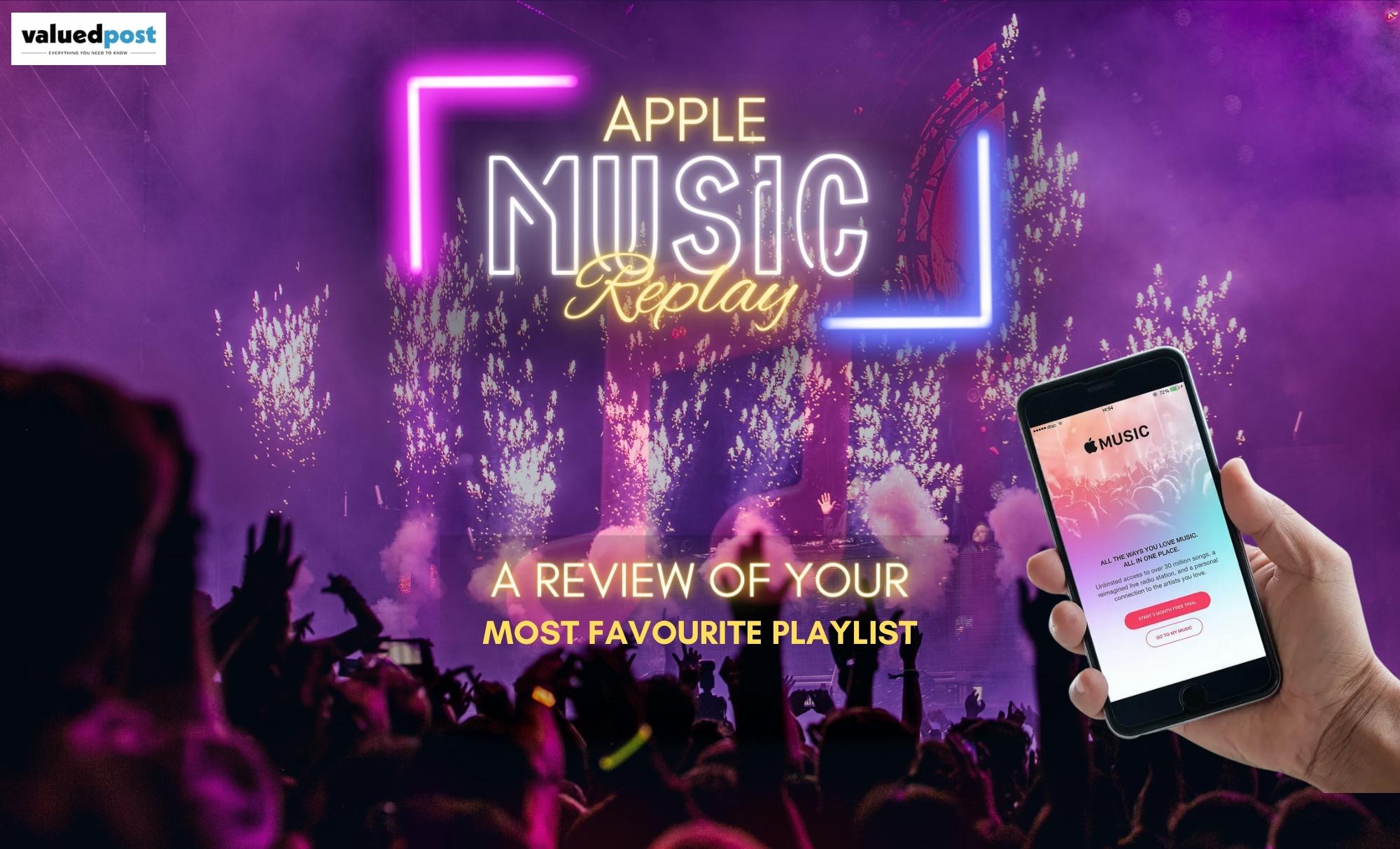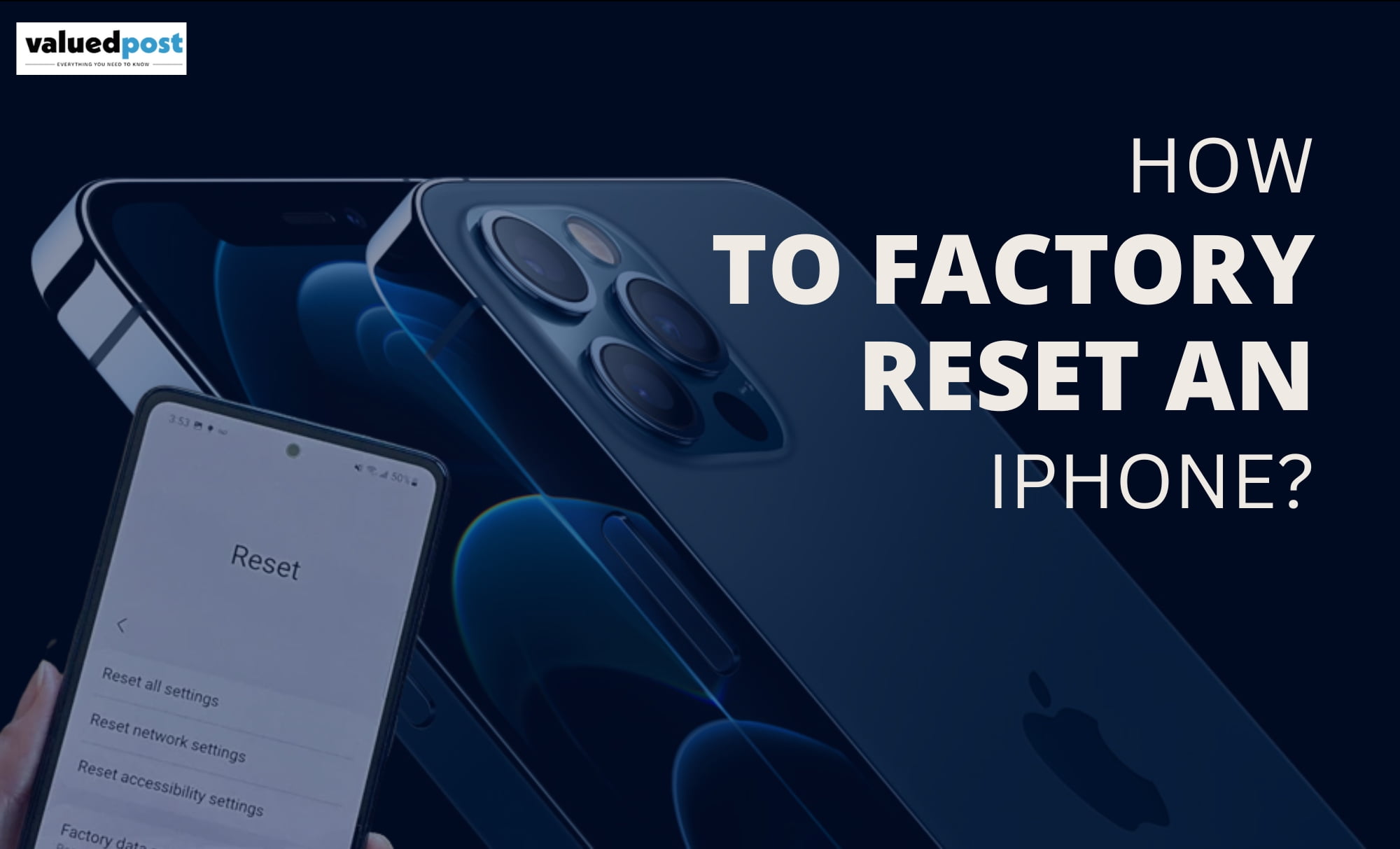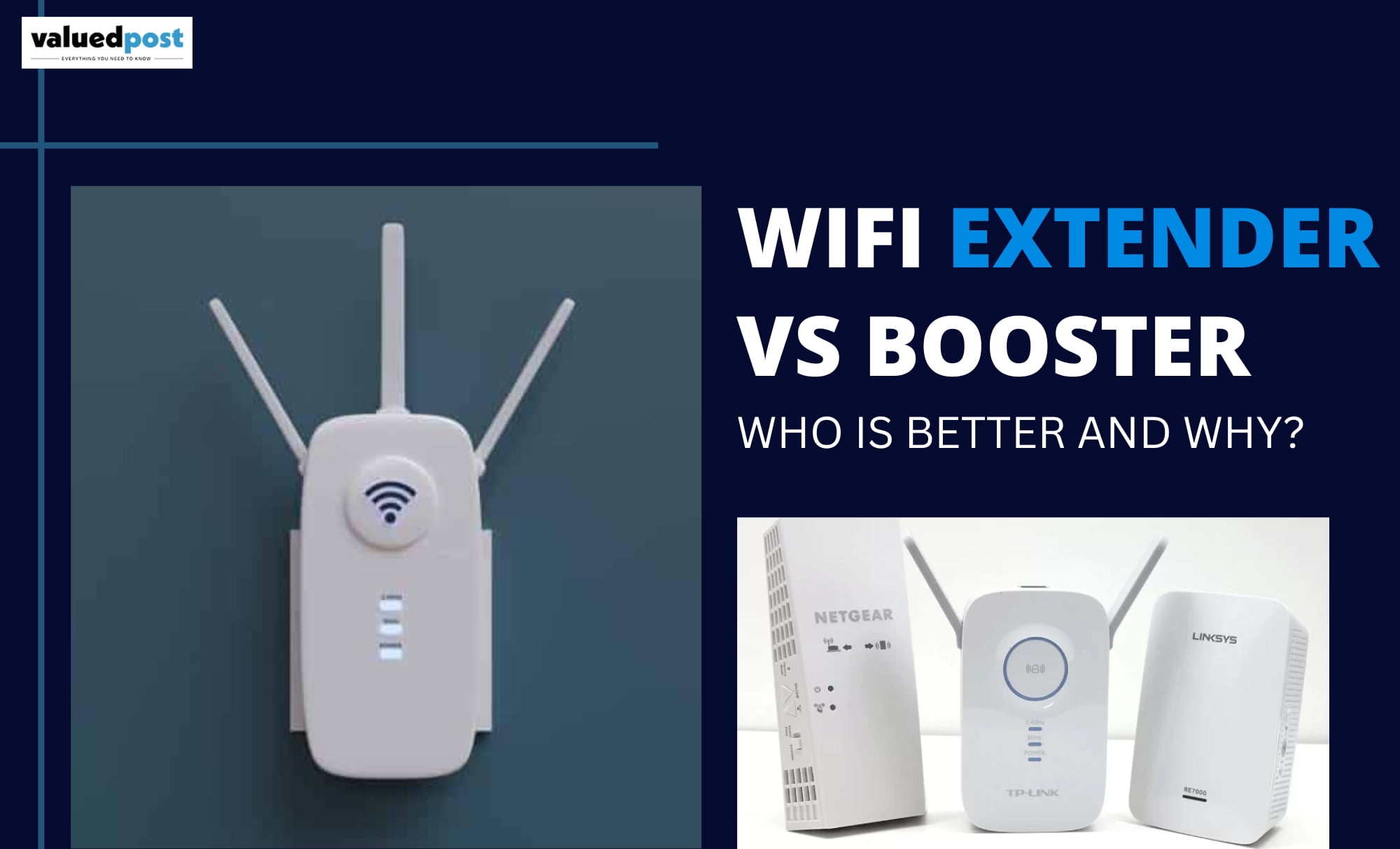In this article, we’ve defined the detailed system of connecting Canon printers with wireless settings.
Thereby following those steps, you could without problems set up the Canon printer to the WiFi community.
The connection between a wireless Canon printer and a commanding tool is established through a shared connection or WiFi. Therefore, it is important to put the printer on the same WiFi network as your computer.
WPS Connection – To Connect Canon Printer with Wireless Network
Before following this technique, first of all, make sure that your WiFi router has a WPS button. Also, the router should use WPA or WPA2 protection protocol.
Start with, hitting the electricity button on the printer to make it ‘ON’. Also, turn on your WiFi router via WPS Button.
Thereafter, visit the printer ‘Home’ from the contact display screen after which press and Hold the ‘WiFi’ button.
Next, pick out ‘LAN Wireless installation’ choice> press ‘OK’. At this second your printer will look for the get entry to point of your wireless community.
Choose your WiFi Network (named Canon for your router putting).
After that, hit at the WiFi access factor that allows you to ask for a passphrase or WPA Key. Now, enter your WiFi password and then press the ‘OK’ button.
This method will take a few moments to set up a connection of Canon printer with your WiFi router get right of entry to factor.
Now, the Canon printer and the router will robotically make a connection at this factor.
When the wireless connection is executed, the electricity and the WiFi mild will forestall flashing. Instead, they will constantly stay lit after the relationship.
Still Not capable of joining, run our Diagnostic Tool
Printer Diagnostic Tool
How to Connect Canon Wireless Printer on Windows
The First step is to attach the printer to the WiFi network and set it up ( accompanied by way of as mentioned in the above steps).
Then download the printer driving force with the aid of journeying right here canon.Com/ijsetup
Thereafter, double click on the downloaded record and complete the installation system and go to the subsequent steps.
Press Win Key +R to open the Run command
Type this command within the Run dialog box- manipulate/call Microsoft.DevicesAndPrinters
Canon printer setup
Click OK
Now ‘Devices And Printers’ folder will open.
You will see the ‘Add Printer’ button on this window.
Click on the Add Printer and observe the instructions that appear on the display
Click on the Add Printer and comply with the instructions that appear on the display screen
Complete this procedure and click on OK.
Now you’ve completed the connection method to your canon wi-fi printer on Windows. You can print a check web page and start the use of your printer.
Remarks – If you need to connect your Canon printer to your PC or computer for the usage of a USB connection, make certain that the printer and PC are connected properly via the USB Cable. Thereafter, download and set up the drivers as referred to in the above steps.
How to Connect Canon Wireless Printer on MAC
By following those steps mentioned under you may install canon wi-fi printer on MAC
Firstly, turn on your Mac device and Canon Printer
Then, join Canon printer to wi-fi network by using following the steps mentioned within the first section of this write-up.
Then, visit the canon.Com/ijsetup to download the motive force. Now complete the driving force setup process.
Then, click on the Apple menu > Click System and Preference.
Visit the System Preferences
From the next set off display screen choose the ‘Printers and Scanners’ option.
Printer and scanners
Thereafter, you need to click on the + sign to add the printer.
Now from the pop-up window, choose your Canon printer and click on “upload”.
Once your printer is added, you can see the printer’s name on the left facet of your display.
Finally, your Canon wireless printer is successfully related to Mac
So in case you are looking for Why ‘canon printer now not connecting to wifi’ comply with above mention steps to complete setup on windows and mac