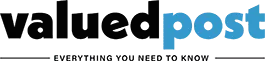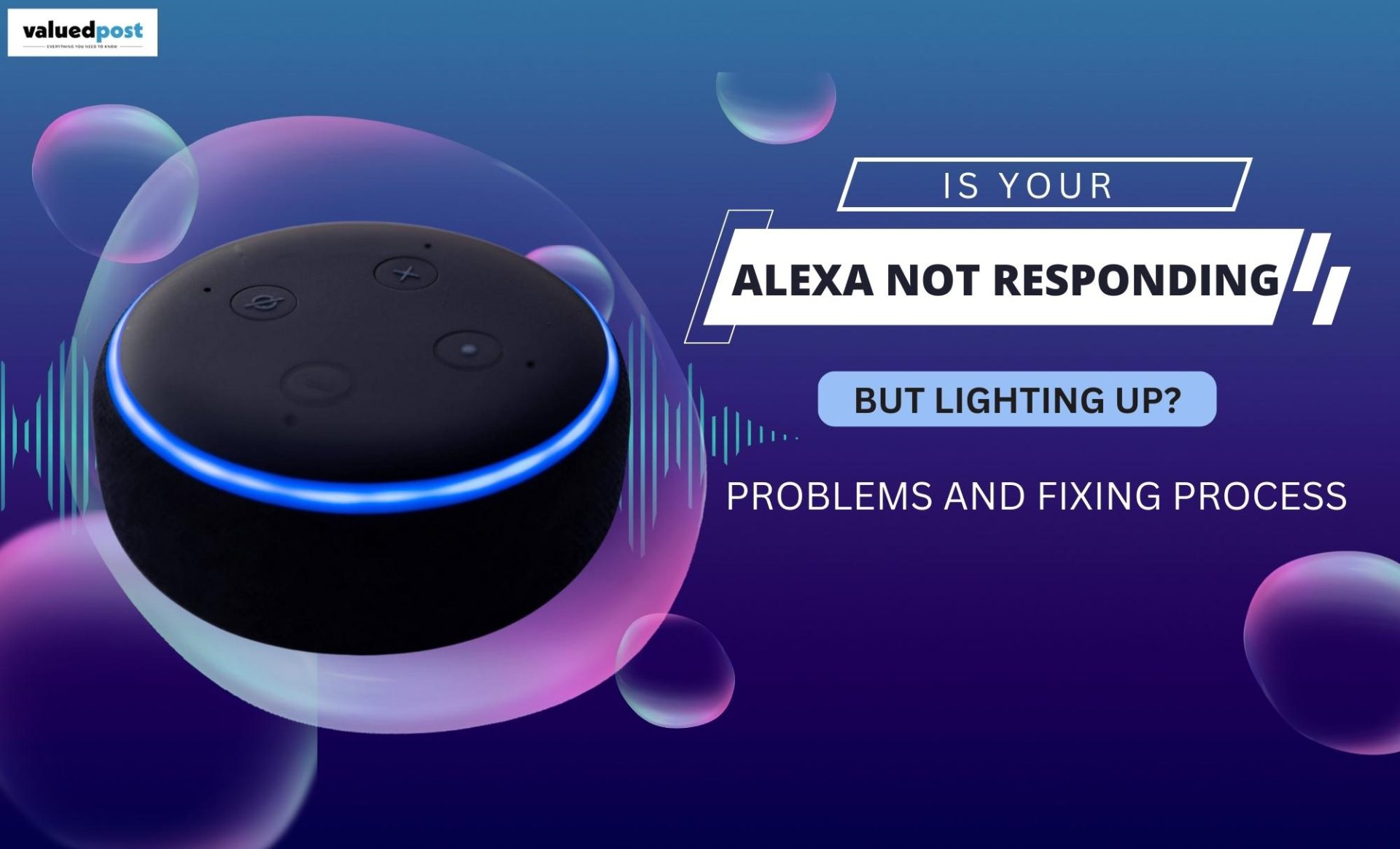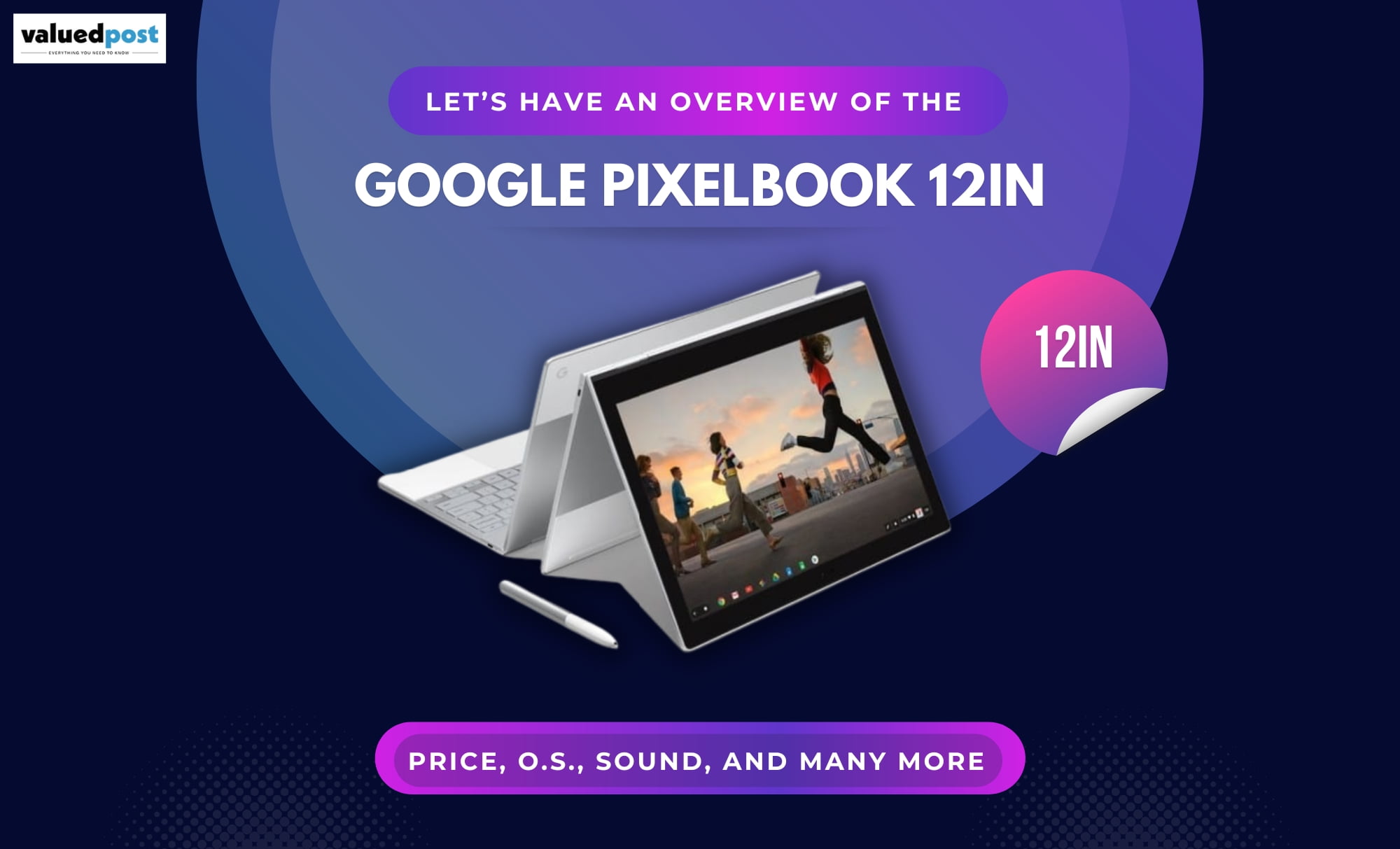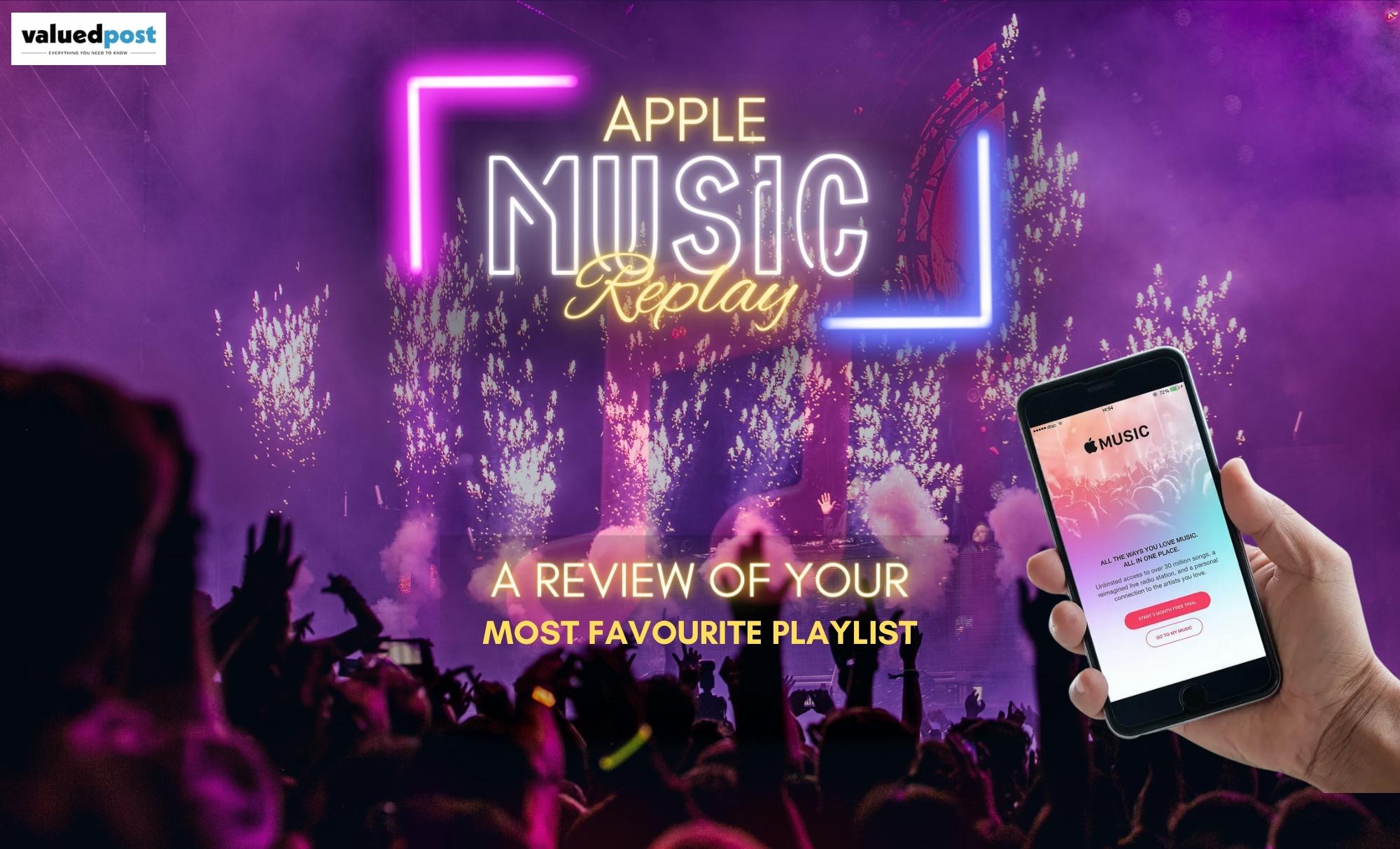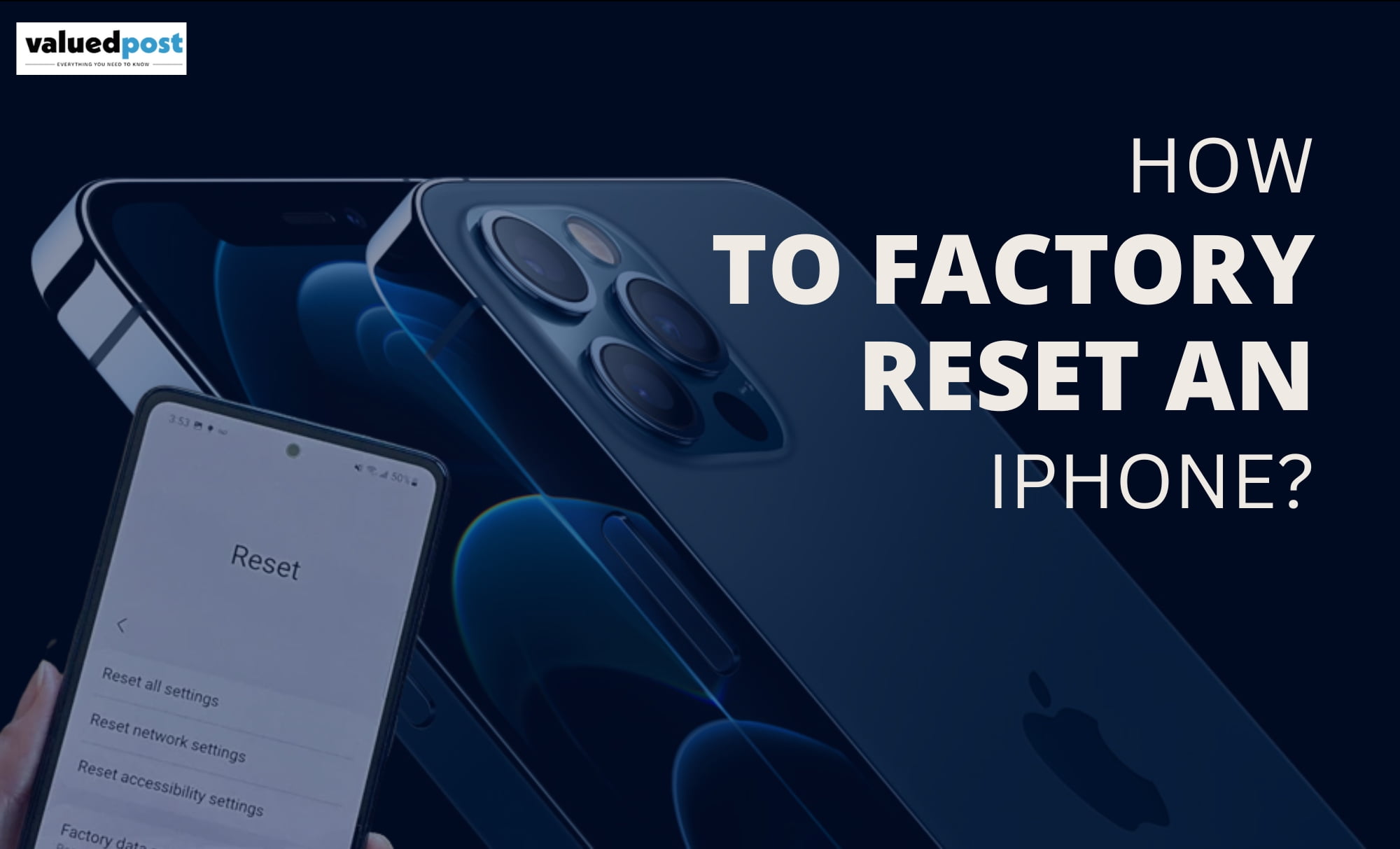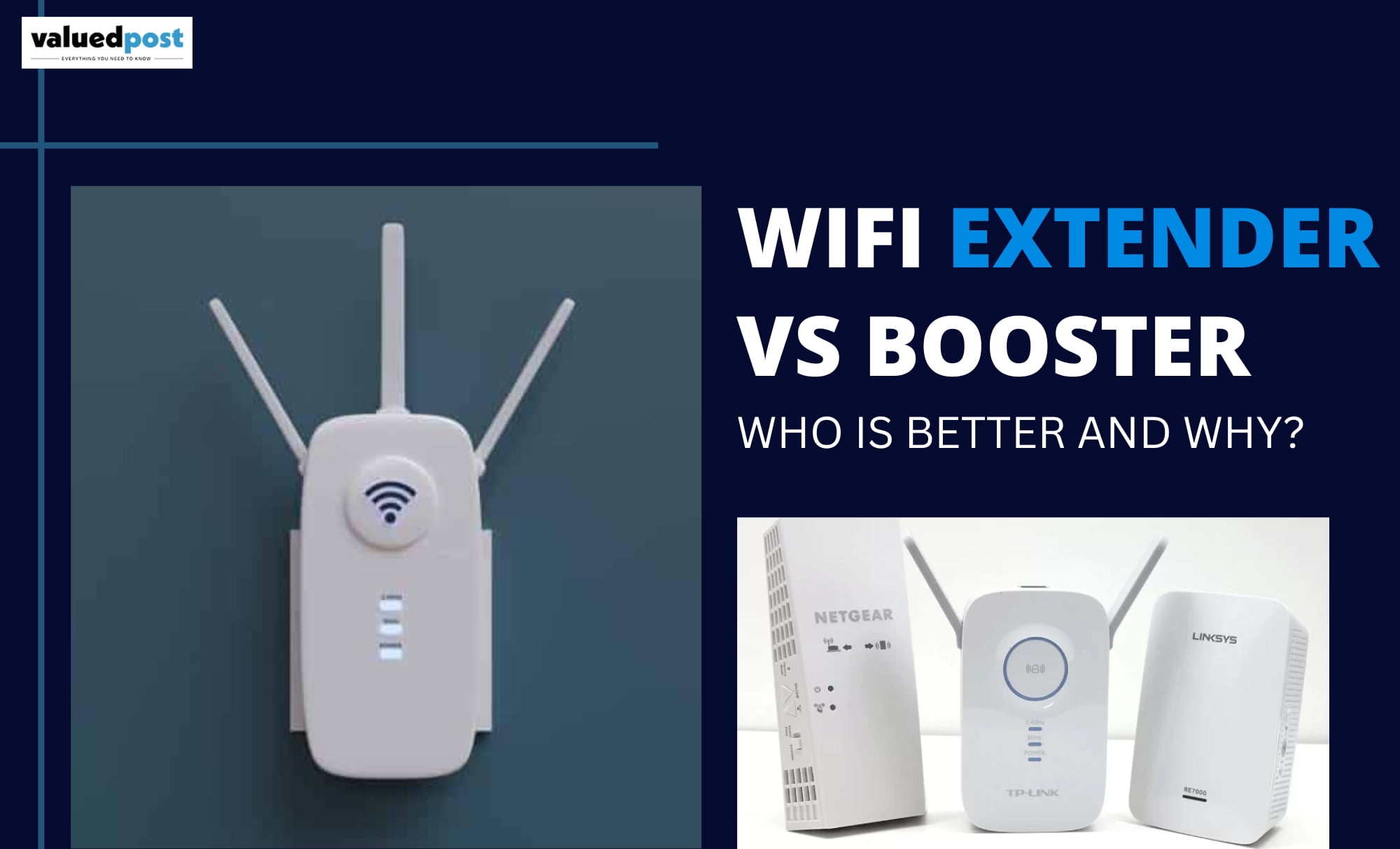The Apple device users have many facilities that the company provides itself. But there are certain things that Apple doesn’t support but can be done by using a third-party app. For instance, you can turn your iPhone or iPad into a mouse using a third-party app. This blog will guide you through how you can use your iPhone as a mouse and keyboard.
Install app and Companion Server
There are countless mouse and keyboard applications on the App Store, and by far, most of them will presumably take care of business. For this walkthrough, we picked Remote Mouse because it’s free, fills in as both a keyboard and a mouse, and is viable with Linux, Windows and macOS.
All you need to is download the app on your iPhone or iPad. When you are done downloading, head to the Remote Mouse landing page and download the Server. Ensure that you download the right sever for compatibility with your operating system. In case you’re a Mac owner, you can download it from the Mac App Store.

How to Set up your Wireless Mouse and Keyboard?
Before you start using the app, you need to ensure that you have your devices connected to the same wireless network.
The first step to start using this app’s facilities is to open the app on your iPhone or iPad and launch the server on your PC. Now you need to connect. You need to give access to your Bluetooth and local network.
Once you open the app, you will be prompted to connect to the server, but if that doesn’t happen, click on the Not Connected bar at the top of the screen.
After this, you might see the name of your computer on the list of devices. Tap on the device to connect to the computer.
In case you are working with a Mac, you will be asked to grant permission to control your device through the mouse and keyboard. In order to do it, go to System Preferences>Security and Privacy. When you open it, you will see a list of options. Click on Accessibility from the list on the left.
When you click on Accessibility, you will see a new option pop up. Click on the padlock icon on the left corner of your screen and enter your admin password.
All you have to do now click on the Remote Mouse option on the right-hand side and allow it to control your computer.
Excuse any excess notification on the screen, and afterwards, get your iPhone and iPad. You may have to excuse some onscreen tips with a swipe, after which you ought to have the option to utilize your iPhone to control your PC completely.
There’s a chance of a lag in a similar room as our MacBook Pro and remote switch. You can tap on the console button in the bar that runs along the lower part of the application to raise a Keyboard and type as you typically would.