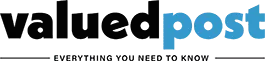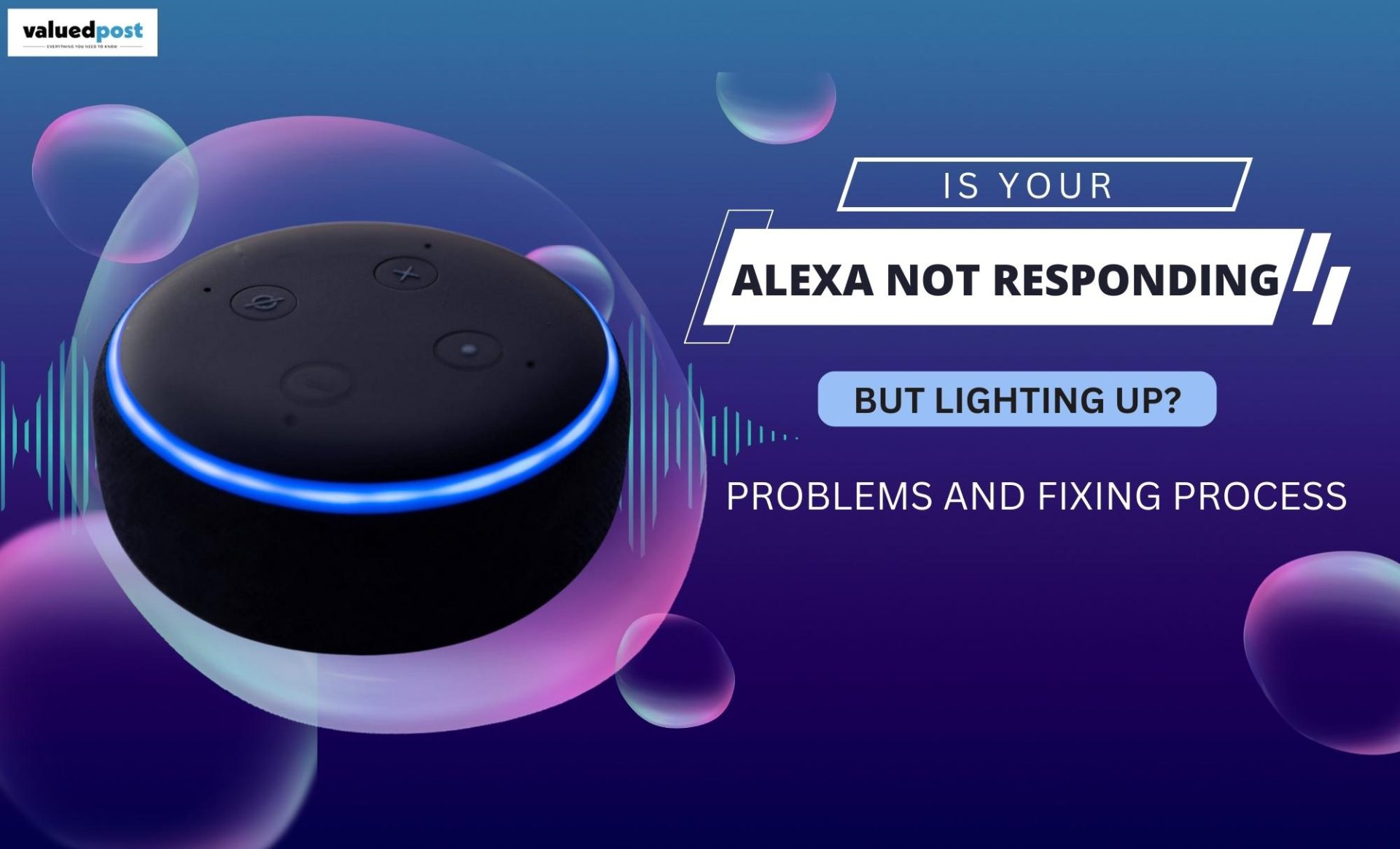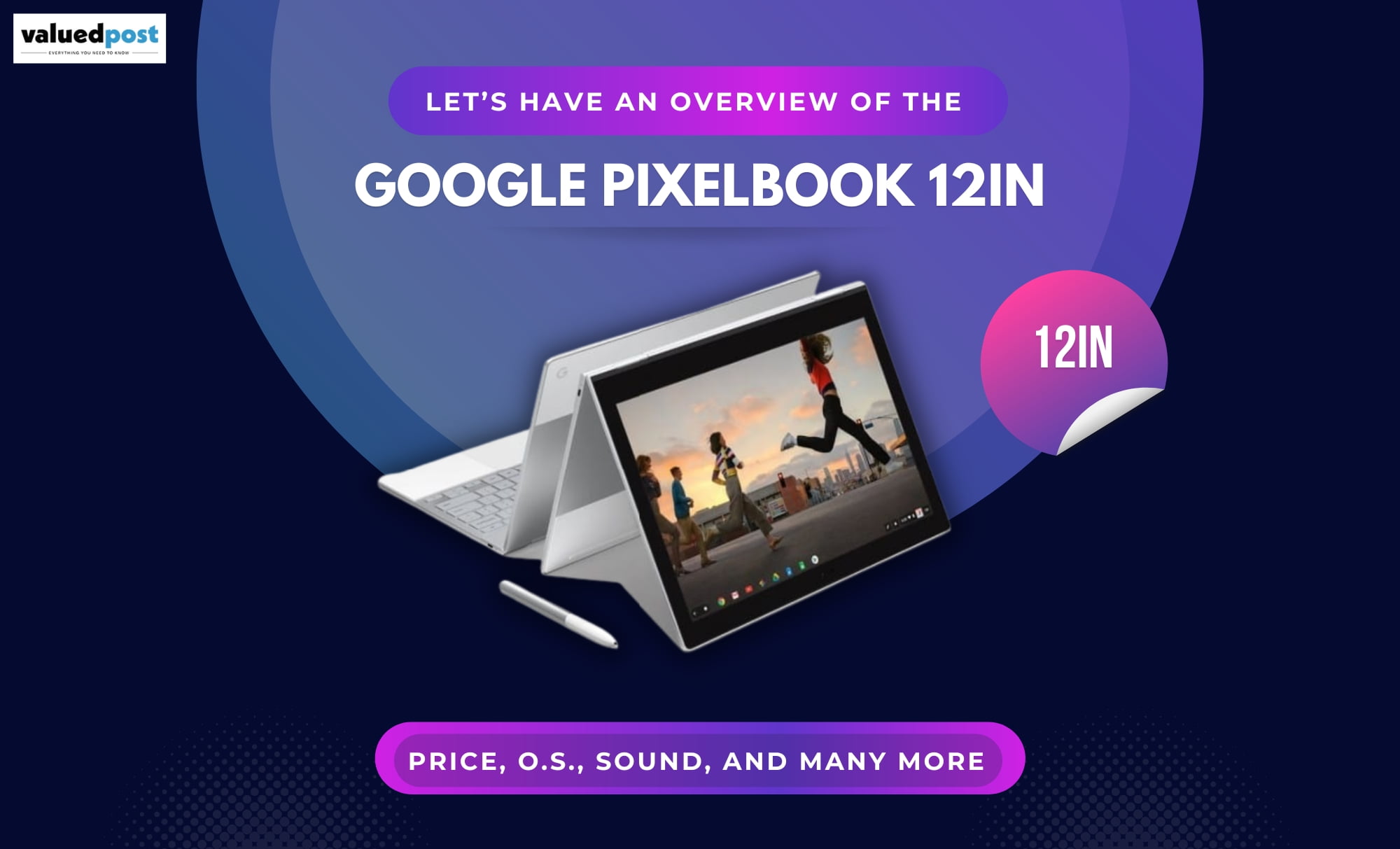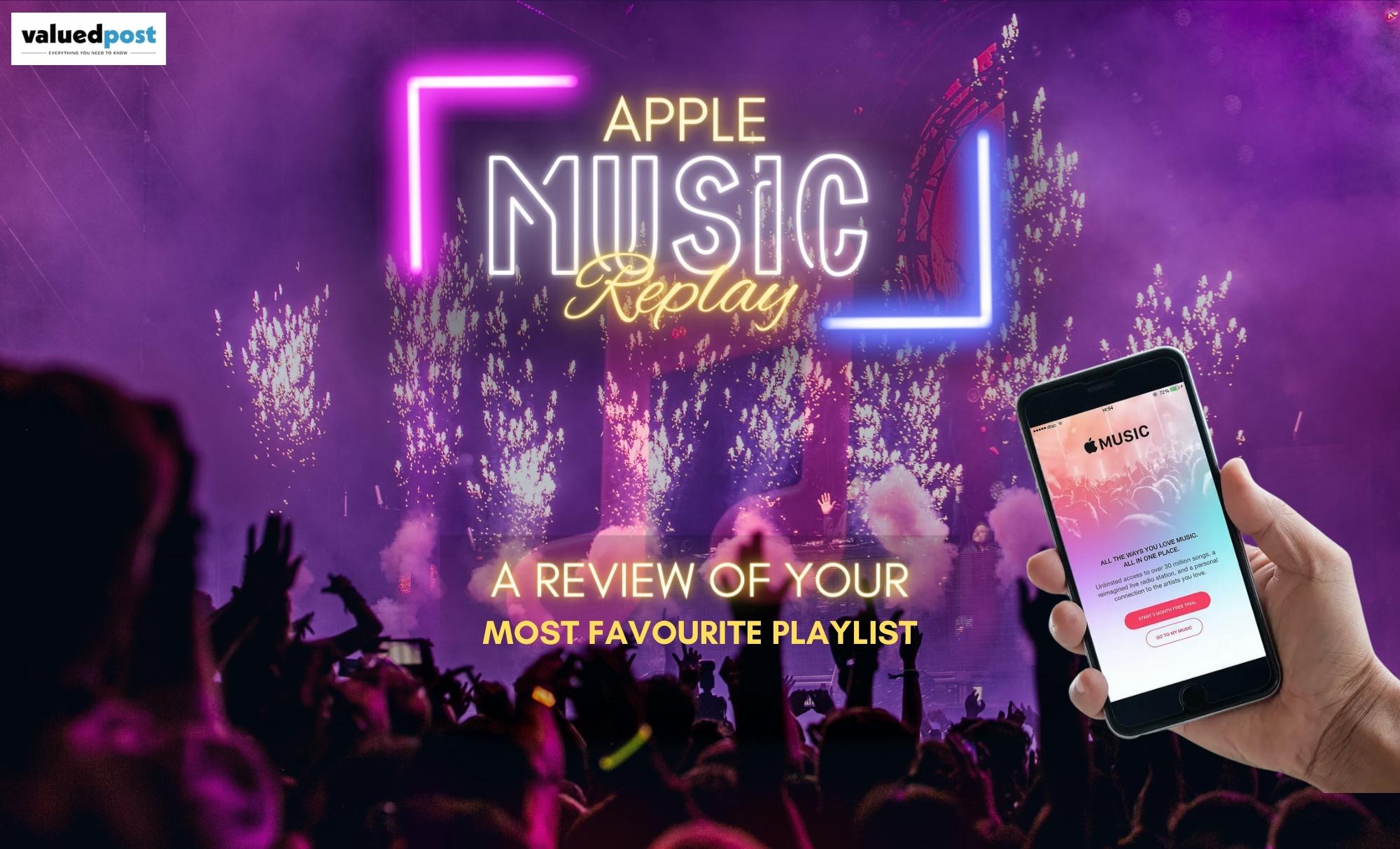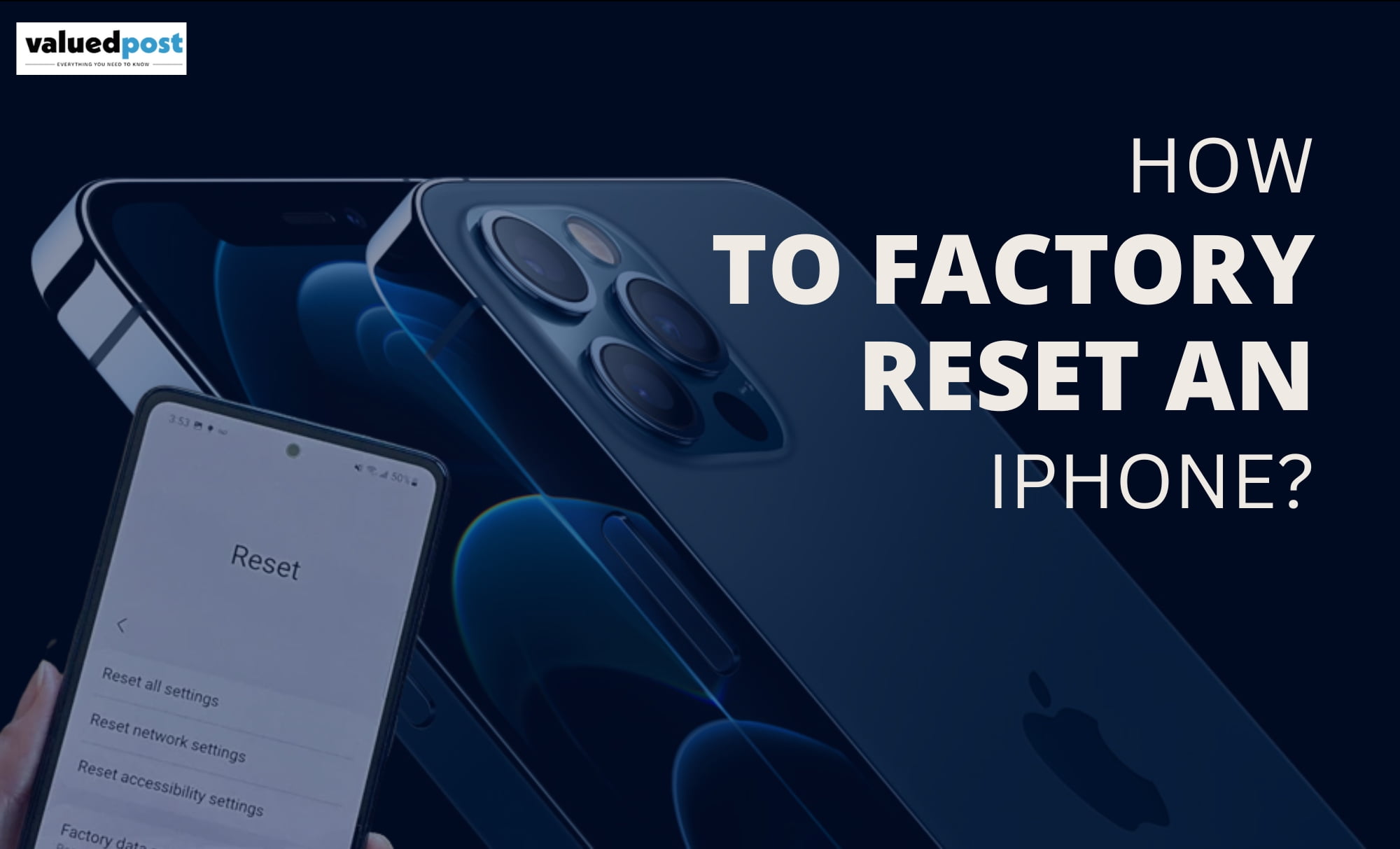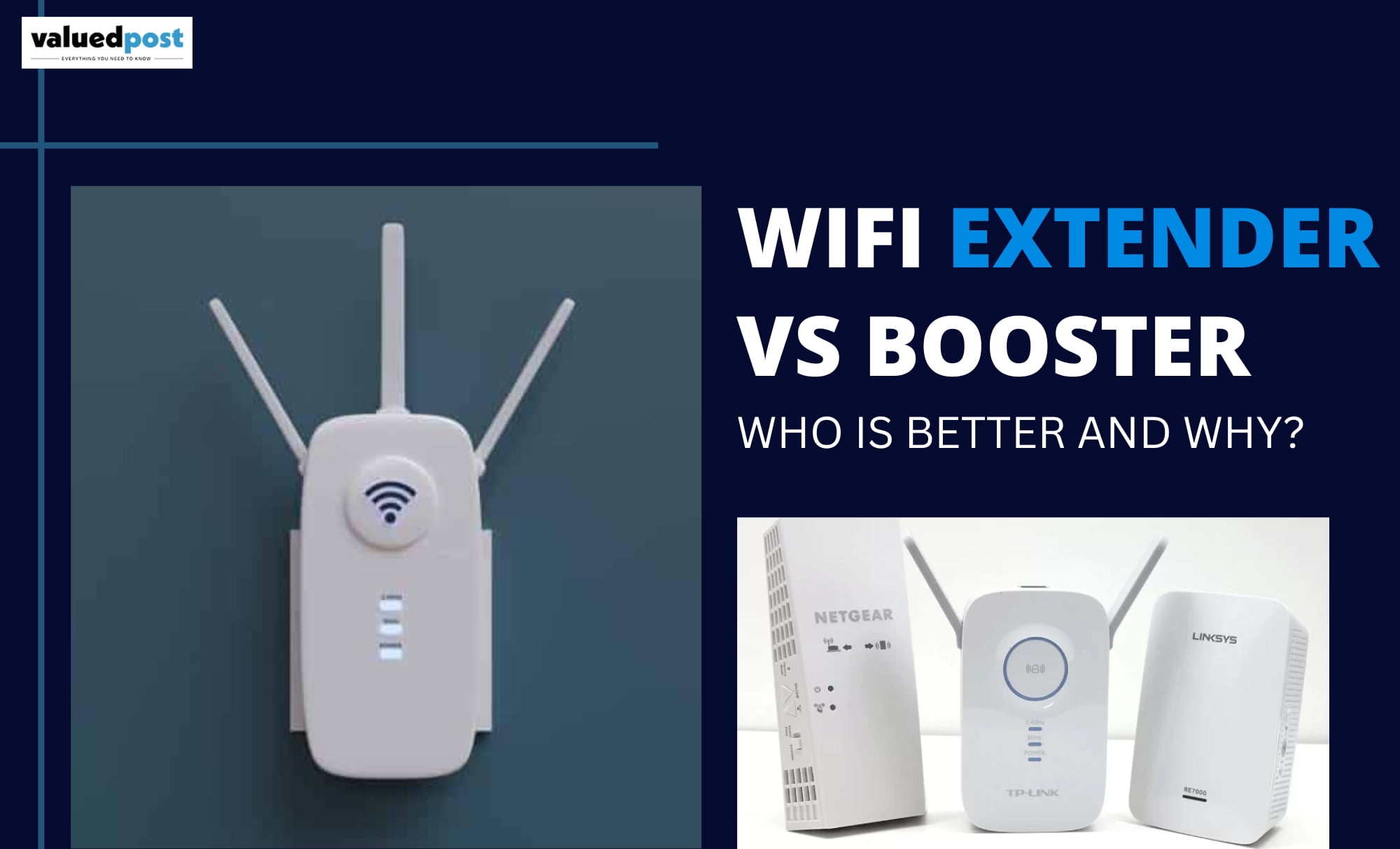iPhone has many more features than we know to make it much more user-friendly than it already is. Among those features, certain automate features can improve your user experience. Today we have brought you a list of preinstalled shortcut apps that can engage automated features on your phone.
How to activate it?
The automation can be simply created by launching the Shortcut Apps on your iPhone and tapping on the Automation tab. After it, all you need to do is Create Personal Automations.
On the off chance, if you can’t find your Shortcut apps, you can download them from the App Store.
Whenever you’ve picked a trigger, you’ll need to dole out certain activities, which we’ll cover for the models beneath. We prescribe utilizing the search bar to discover triggers since looking through Apple’s different classes can be tedious.
It’s likewise fitting to cripple the “Ask Before Running” switch while making your mechanization since your robotization will require an extra tap to run in the event that you leave it empowered.
Finally, on the off chance that you have an Apple AirTag, you can utilize it as an NFC tag to trigger mechanizations in the Shortcuts application, as well.
Reminders on Social Media Apps
Social media is a platform that completely makes you forget about time. Most of us know about this yet succumb to its habit-forming nature. You could draw application lines for yourself utilizing Screen Time that will confine how long you can spend on these applications, or you could adopt a gentler strategy with a careful update, all things being equal.
This works by setting off an explicit application warning after a specific measure of time has slipped by. This will work with almost any application. However, we’ll utilize Facebook for our model.
Make another individual robotization, pick “Application” as the trigger, and tap “choose” to choose the application being referred to. Ensure that the “Is Opened” condition is chosen, and afterwards, hit “Next” to proceed. Tap “Add Action” and add “Pause,” trailed by the deferral in seconds before your warning triggers.
After it, hit the in addition to “+” catch and add the “Show Notification” activity. Supplant “Hello World” with something like “You’ve been perusing Facebook for two minutes.” Then, hit “Next,” trailed by “Done” to save your automation.

Change Apple Watch Face
You can store distinctive watch faces on your Apple Watch and switch between them voluntarily. Diverse watch countenances can fill various needs.
It’s not difficult to make automation that changes your watch face dependent on the time and day of the week or that switches at whatever point you show up busy working or at home.
To do this, start another Automation and pick “Time of Day,” and afterwards tap “Weekly” to indicate a period and day of the week, or utilize the “Arrive” and “Leave” triggers to set up an area-based trigger all things being equal. Tap “Add Action,” and afterwards pick “Set Watch Face,” trailed by the face you need to trigger.
Manage Low Power Mode
There are times when you just forget to charge your phone and are running low on battery. The Low Power Mode is perfect for such situations to extend your usage duration.
With Shortcuts, you can trigger Low Power Mode consequently when you have charged your battery at a specific rate. You can likewise make correlative automation that cripples the element once the battery recuperates.
To do this, make another individual automation and pick “Battery Level” as the trigger. Set the battery rate that you need to use to trigger Low Power Mode by moving the slider, and afterwards, tap on “Falls Below X%” underneath. Tap “Next” and afterwards “, Add Action.” Then, discover “Set Low Power Mode” and ensure that “On” is chosen.
Hit “Next” and “Done” to save your automation. Presently, make another auromation to debilitate the setting, trying to choose “Transcends X%” for the trigger and “Set Low Power Mode” to “Off,” as well. Low Power Mode will presently actuate and deactivate dependent on your battery rate.
Activate DND for Apps
This feature comes in handy if you are playing games or using some other apps and don’t want any interference from calls and notifications.
To activate it, head to Settings > Do Not Disturb and empower “Always” under the “Silent” segment. In the event that you don’t change this setting, the accompanying automation will not have any impact.
Presently, make another individual automation with “Application” as the trigger. Pick your ideal game or application and ensure that, as it were, “Is Opened” is chosen beneath. Hit “Next,” and afterward “Add Action,” and pick “Set Do Not Disturb” with the conditions “On” until “Turned Off” to empower it endlessly. Hit “Next” and “Done” to save your auromation. However, turn off “Ask Before Running” first.
Altogether, for your iPhone to handicap Do Not Disturb mode when you’re done playing, you’ll need to make another robotization. Pick “Application” as the trigger, and afterwards select the equivalent application, and ensure that, as it were “Is Closed” is empowered. Hit “Next,” and pick “Set Do Not Disturb” to “Off” as an activity, and afterwards save it with the “Ask Before Running” switch incapacitated.
Make Your Phone Tell You When the Battery is Charged
This is a great feature, however, not as valuable as automation that reports when your iPhone has arrived at your ideal battery limit.
Know that Apple’s streamlined charging may defer your gadget from hitting the best 100% charge, so picking a limit like 80% may be more valuable on certain occasions. You can make numerous automations for various battery rates, assuming you need them.
To begin, make another individual automation with “Battery Level” as the trigger. Sort out at what battery rate you’d like your iPhone to make its declaration, and ensure that “Transcends X%” is chosen underneath. Hit “Next” and afterwards “Add Action,” trailed by the “Speak Text” activity.
Supplant “Text” with anything you desire your iPhone to say now, and afterwards, tap on “Show More” to see further choices. You can choose a language, voice, pitch, and speed (rate). Utilize the “Play” button at the lower part of the screen to review your declaration, and afterwards, hit “Next” and deactivate “Ask Before Running,” trailed by “Done” to save.