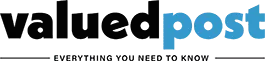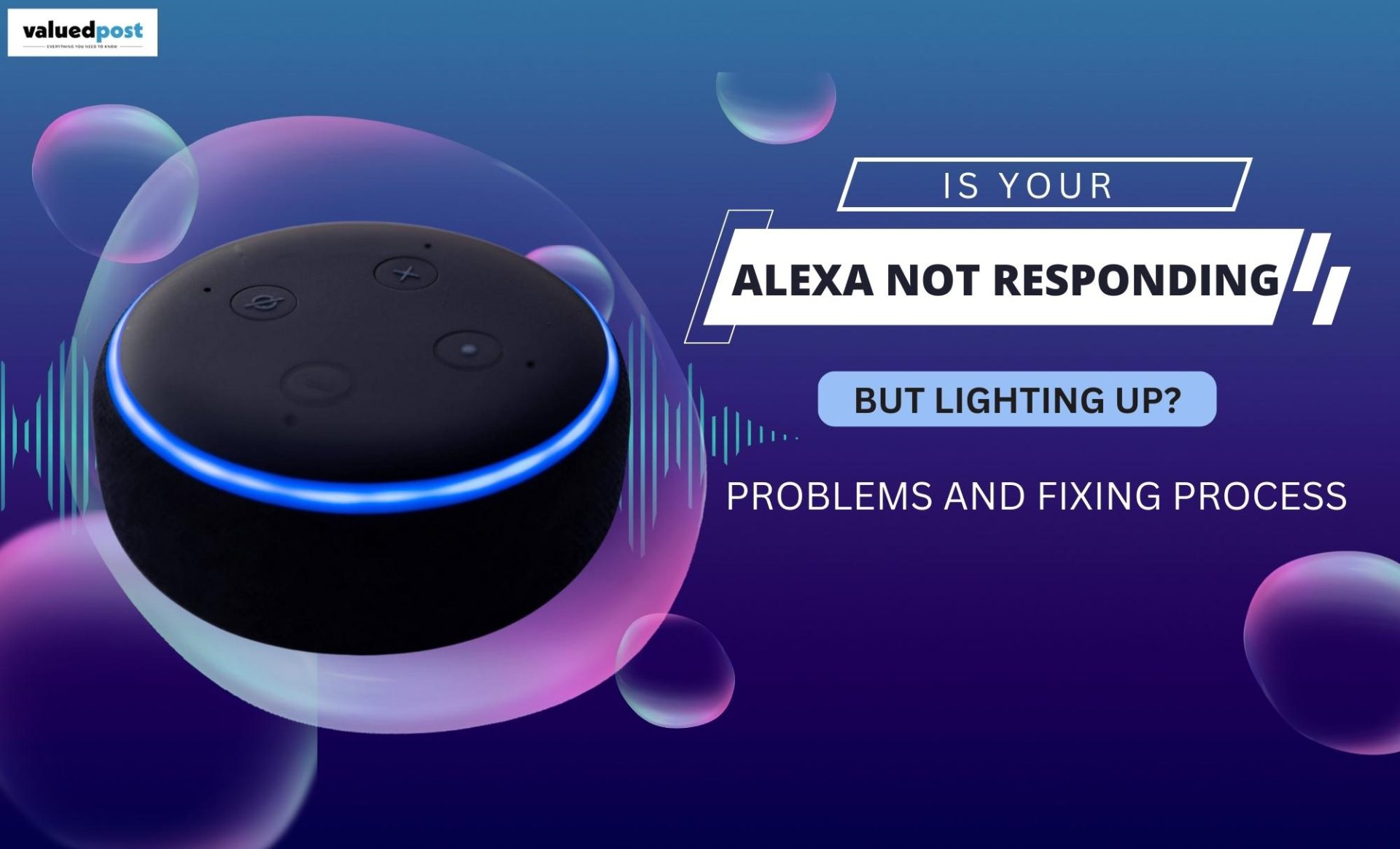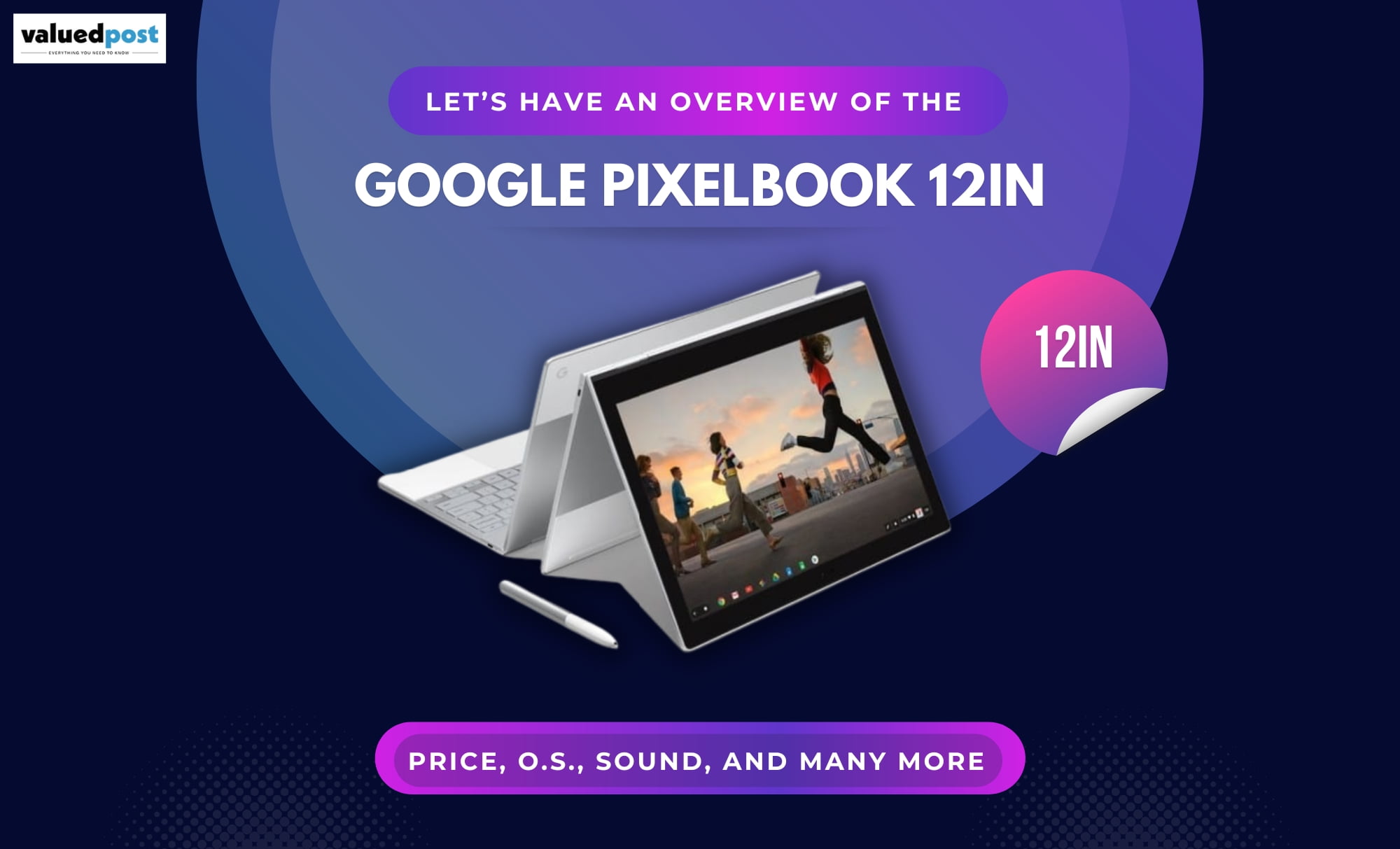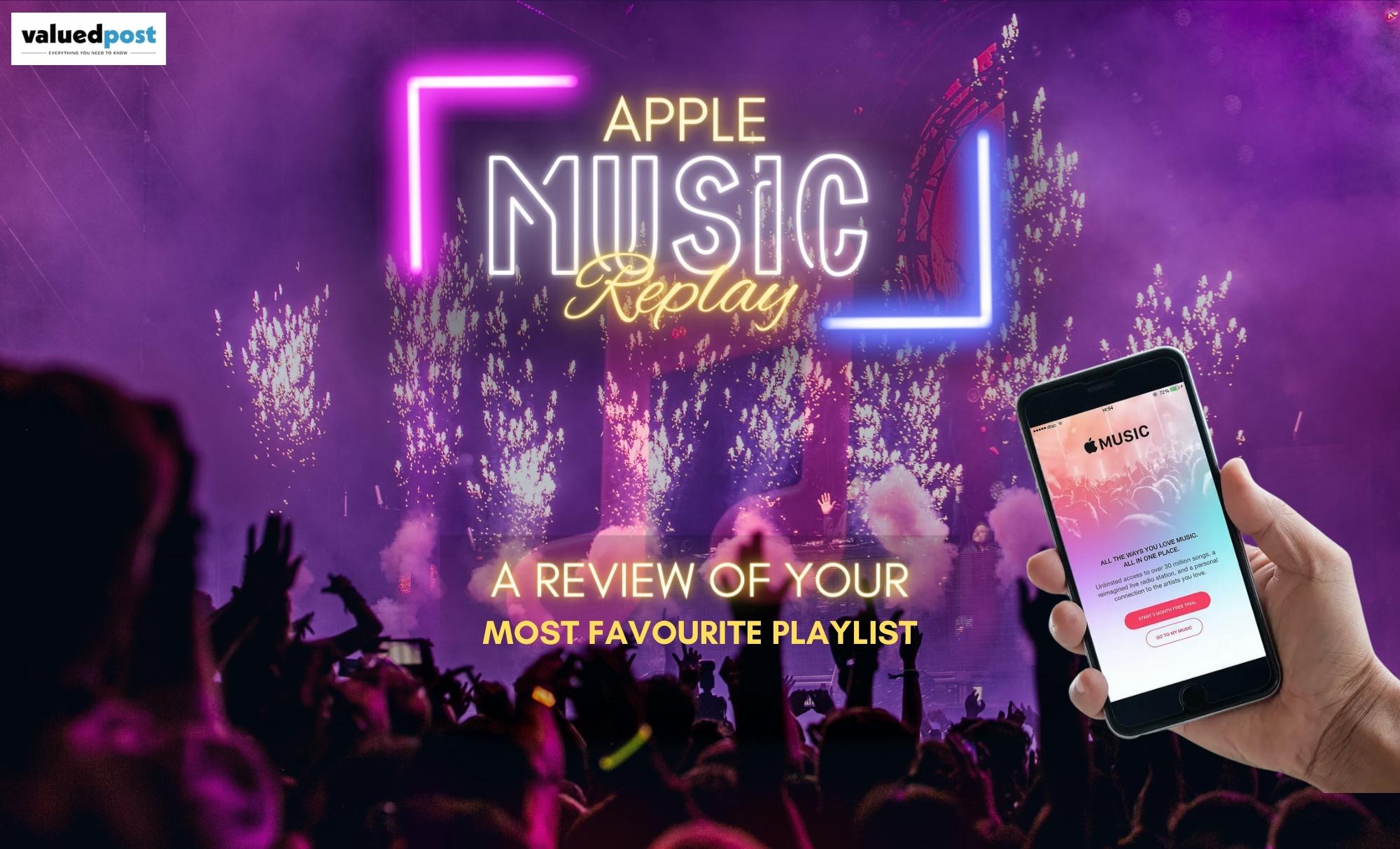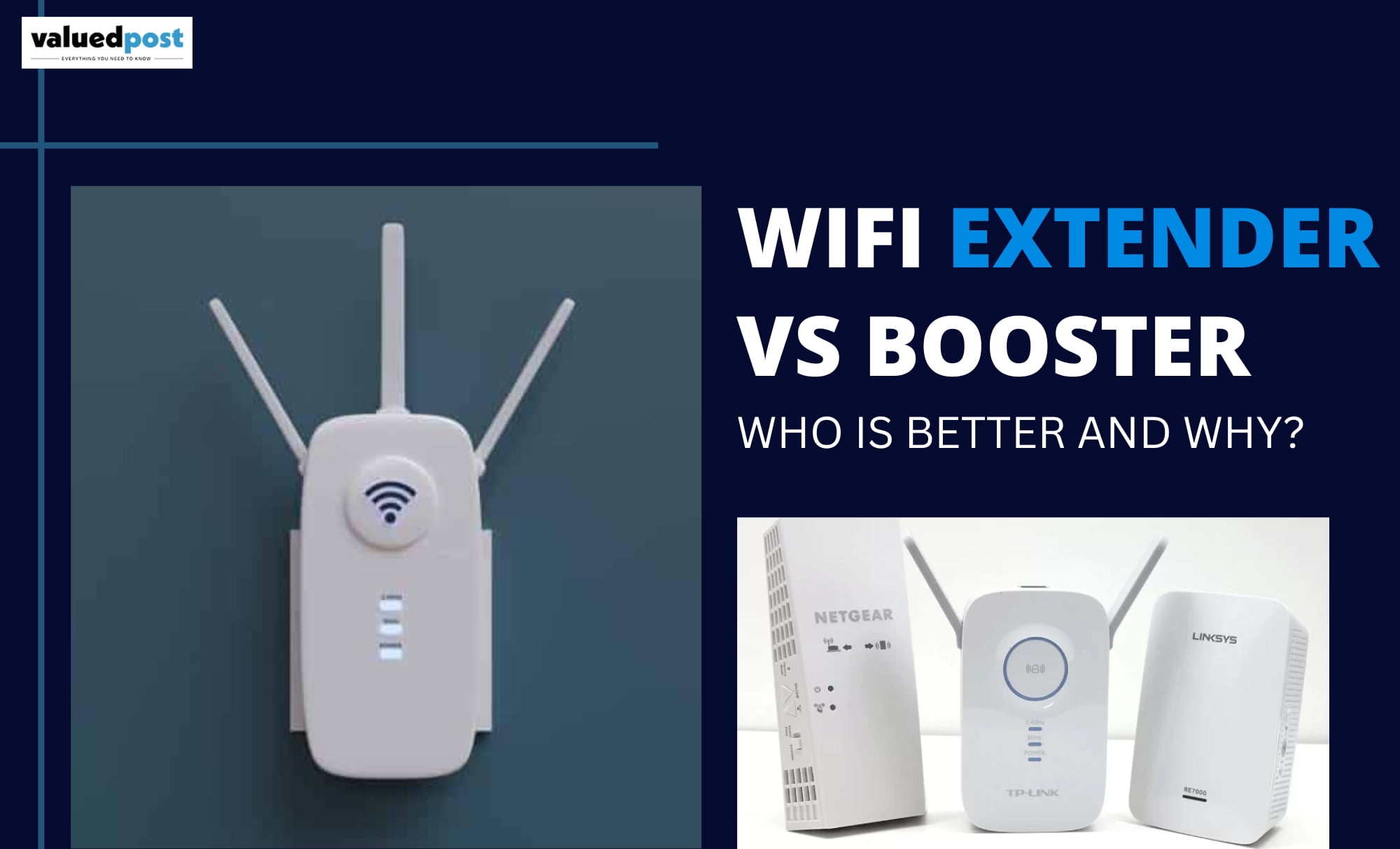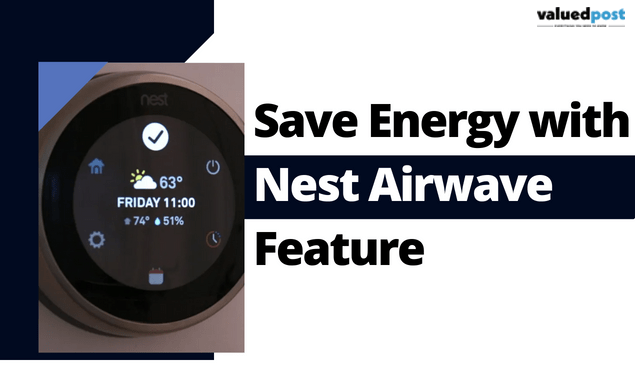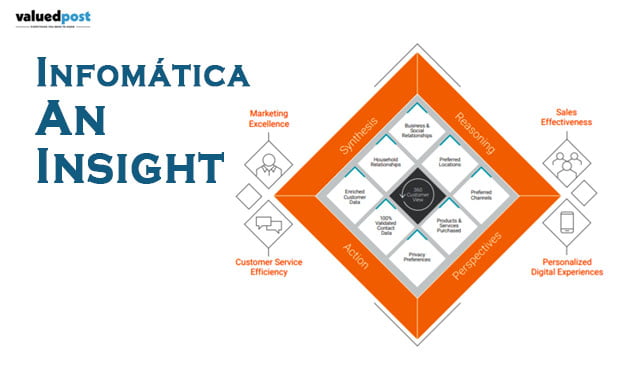When we change devices, the worst problem that one has to face is securing or retrieving the data from the old device. The task becomes much easier if you have been backing up your data from the beginning. However, generally, people still leave behind a lot of data that can be important for a good user experience but seems trivial, like the data from your Google Maps or the data stored on your browser regarding your internet surfing. But there is always an exception, for the people who want to have their Google Maps data on their device but don’t know how to get a backup of your google maps data. They can now do it after they go through this blog once.

We have brought you a very simple method to get the backup of all your Google Maps data directly through the app, without having to go through tons of data on your drive.
How to create an export on Google Maps?
The first step to retrieve and get an export file of all your data is to go to Google Maps on your computer and Sign in with your account. After that, click on the three lines that appear on the side of your search bar.

When you click on the three lines, a cluster of option pops up at the bottom which you will see Your data in Maps as click on that option.
A new screen will appear after clicking on the option; when you scroll down the screen, you will come across the option Download your Maps data. As soon as you click on it, a new window will appear with all the different kinds of data stored by Google on your account.

You will have the options of Location History, Maps (Your Places), and My Maps. You can select the options of your choice among all the options.
Some options offer multiple types of Format for the data. Click anyone to change the file format for the item. After you are done with it, click on Next Step.

After it, a box appears asking to send you the link via mail with the name Delivery Method. When you click on it, a drop-down with multiple options will appear. Google gives the option of Drive, Dropbox, OneDrive and Box. You can select the medium you think would be best for you.

In the next step, Google will ask you about the Frequency of the data giving you the option of one-time export or a certain number of exports over a time period. You can select the option with multiple exports over certain periods of time if you are someone who makes regular changes in their data.
When you are done choosing the frequency, Google asks you about the File Type snd Size with the option of zipping or TGZ file type, after which you’d have to select the file with options from 1GB to 50GB if the selected file is less than the size of your data Google will divide the data and send you multiple files.

After all of this is done, click on Create Export.
An Export Progress will appear to confirm the items you have selected and give you the options to Cancel Export or Create another export if you want to make any changes in the Data you have selected.

Google also sends you a confirmation mail to confirm that you have requested your data for security purpose.
Google takes some time to send you the file with your data, depending on your data. Later, you will receive a mail when Google has sent you your data.
If you requested your data via mail, open the mail, and you can click on either of the options, i.e. Manage Exports or Download Your Files both the options will direct you to the same page one the former will ask you to click on the Download button whereas the later will start downloading directly.

Therefore after the file is downloaded, head to your download location, and when you open the file, you will see different folders for each type of data you have selected.
Suppose you chose to receive your file via any of the storage service and not the email. The email you receive will contain the link to the file you requested.
After you have done all this, you will have all the data you requested as a backup.