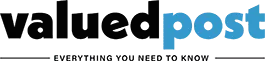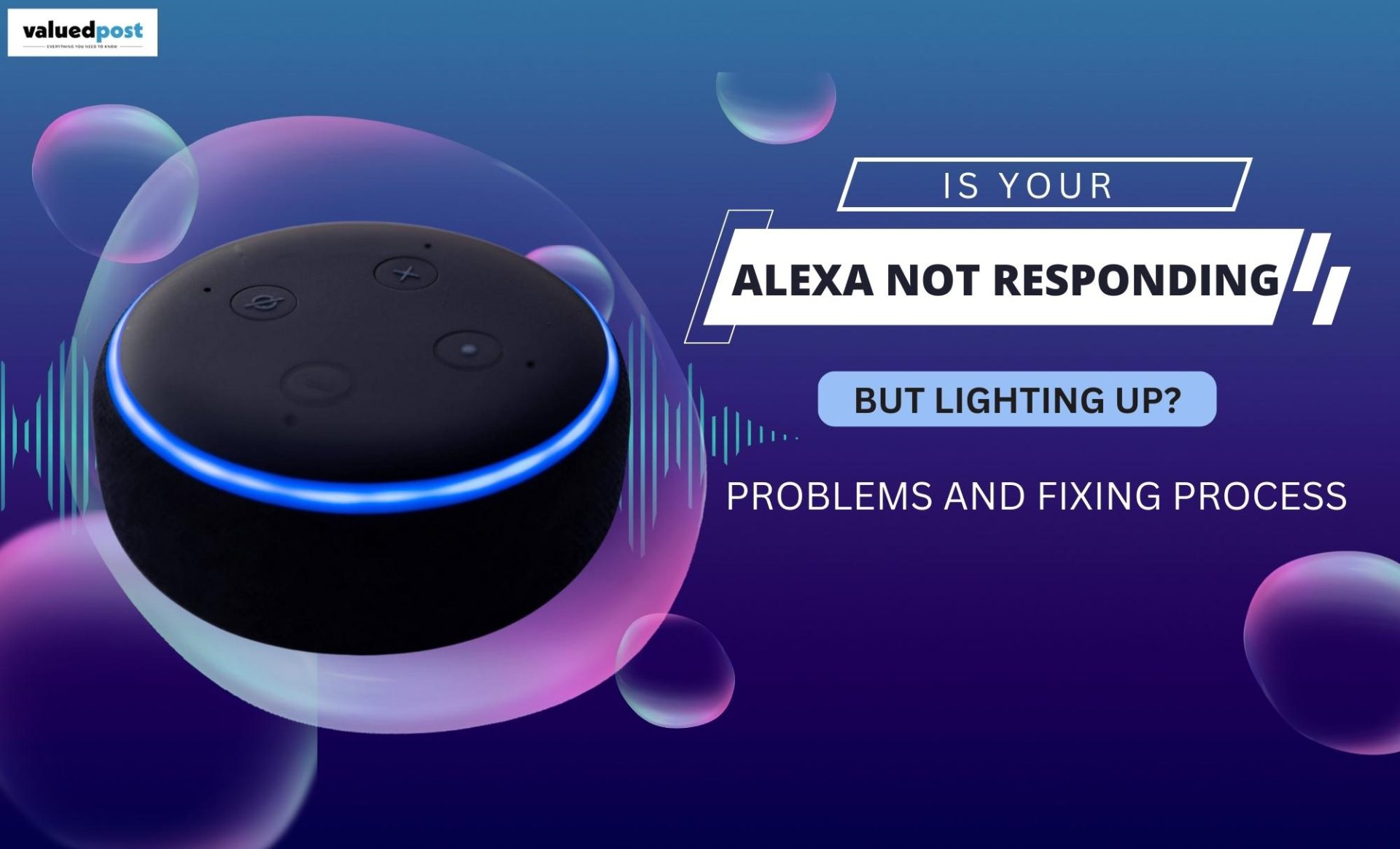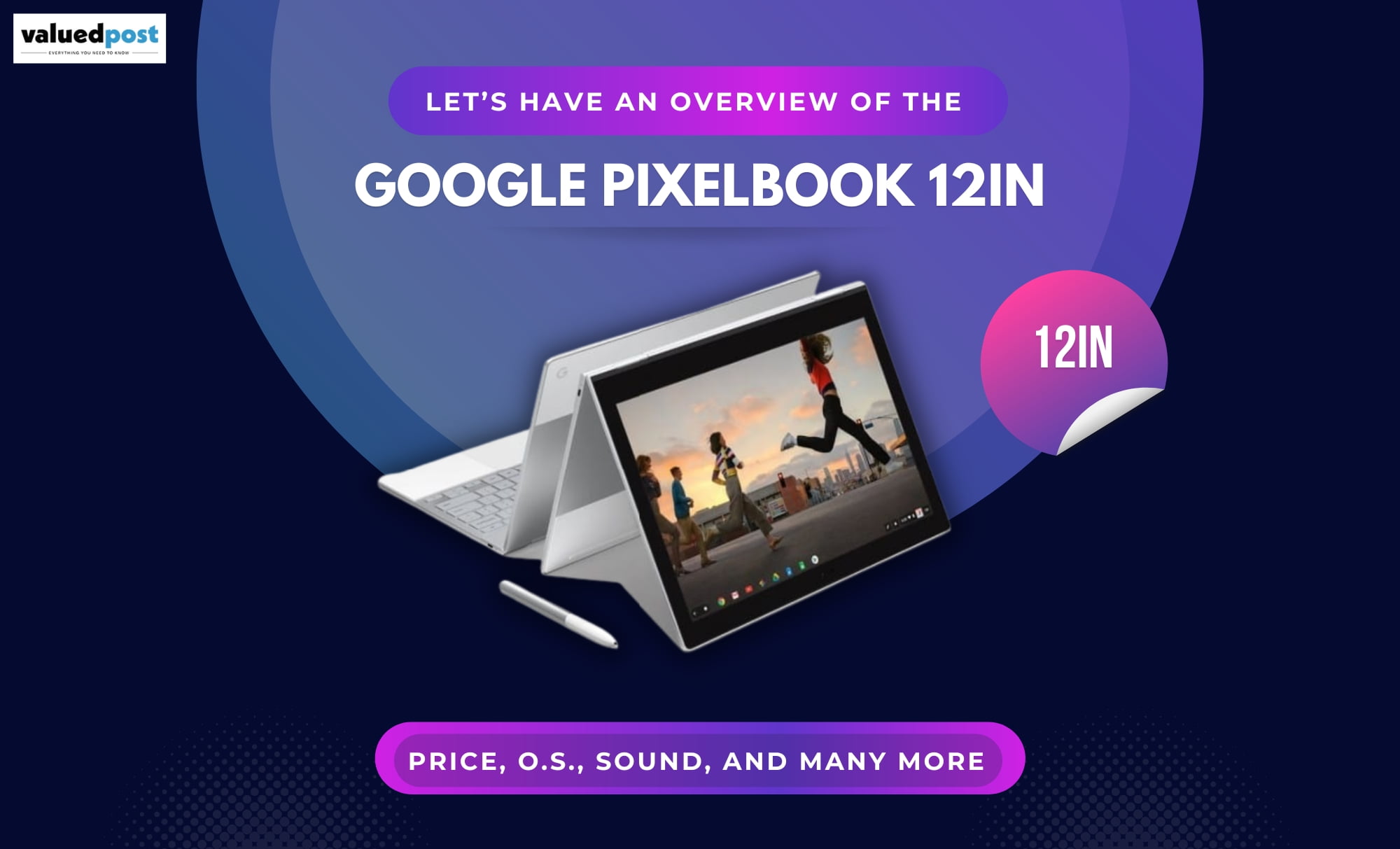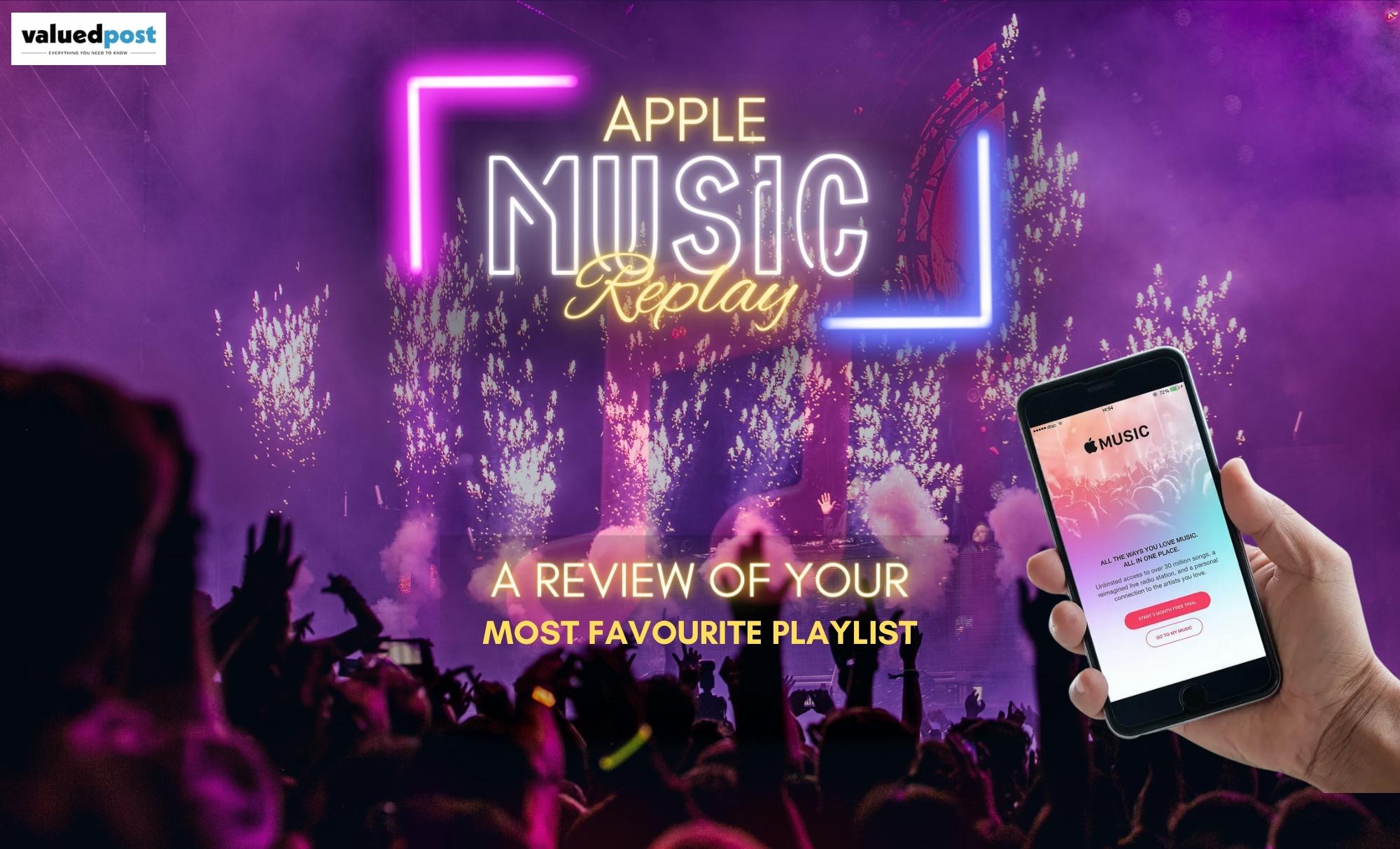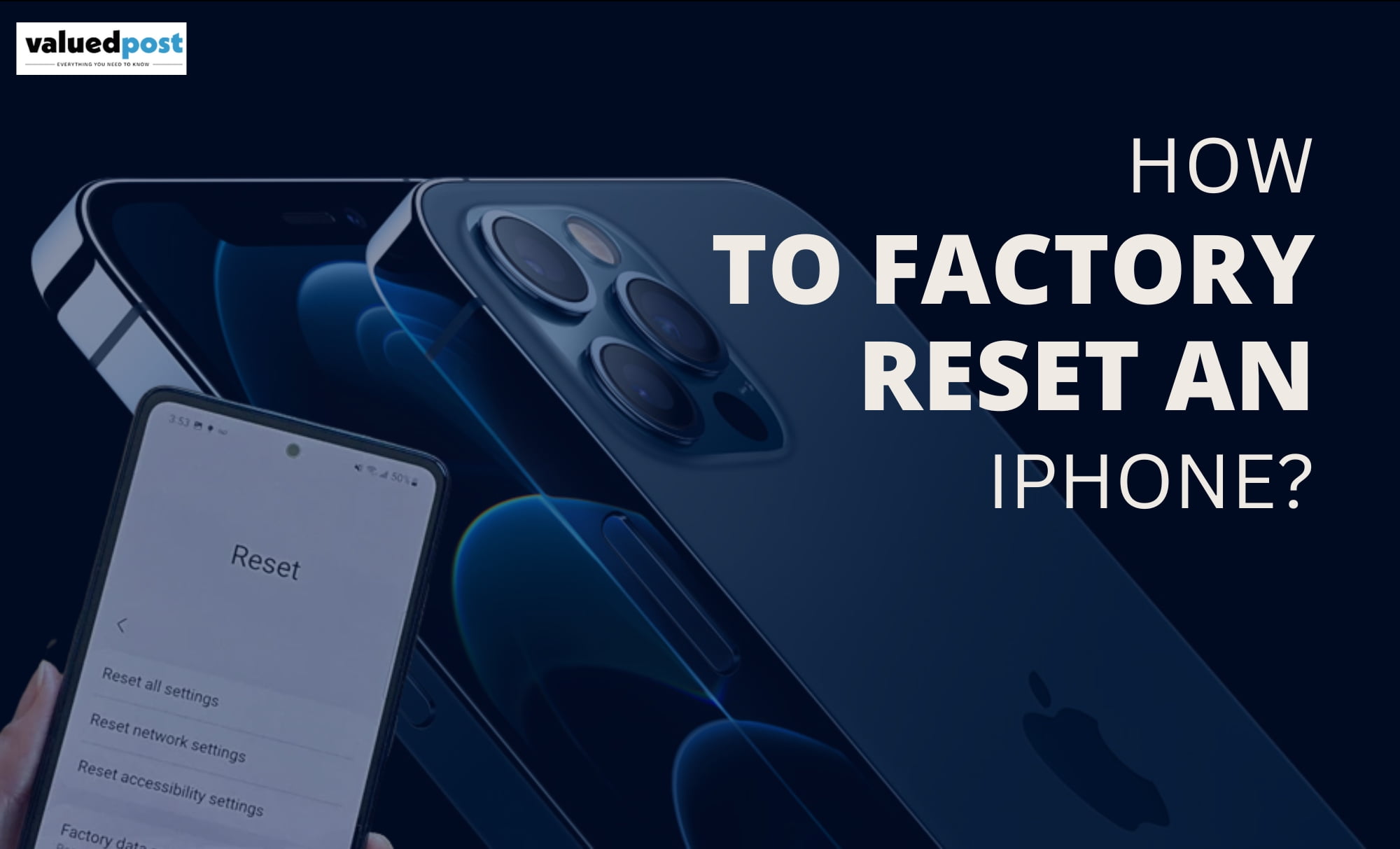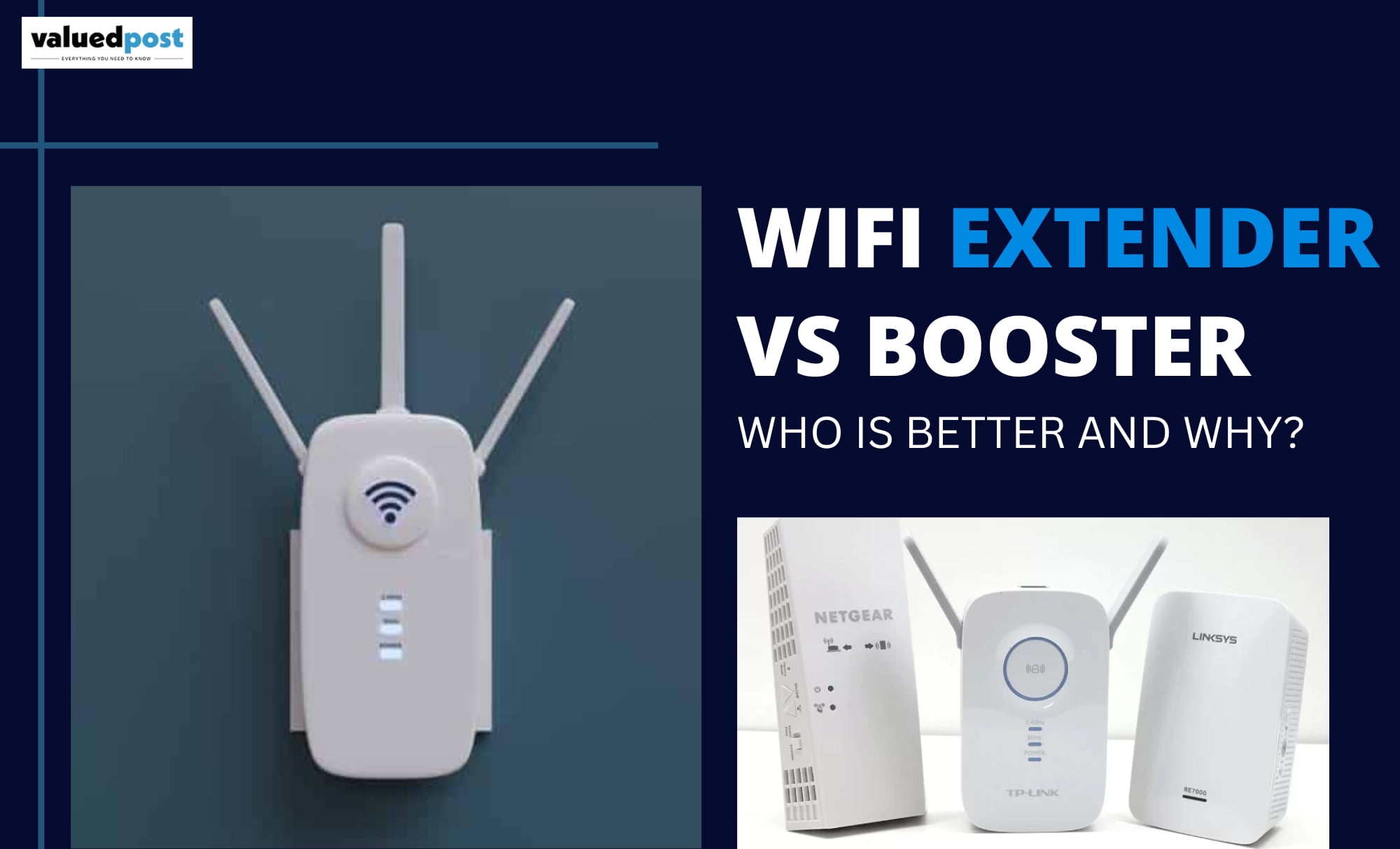How do you watch your favorite videos or movies? On your phone or laptop? Well, what if you get to watch them on a bigger screen like TV? Sometimes it is hard to make all your family watch an exciting video you found or downloaded on your phone, right? The phone will travel from hand to hand for everyone to watch that video. Won’t be easy to cast your phone screen to your TV directly, so the whole family watches it together without any hassle. Are you unable to screencast the phone screen on your amazon fire tv?
Amazon Fire TV stick is a fantastic upgrade to technology. This device offers popular streaming app services on your TV by inserting the Firestick. Did you know? Amazon Firestick also provides you to screencast your phone or tablet to your TV.
Want to know how? We have something for you.
The way we cast our android screen through google Chromecast or Airplay if you are using Apple, the same way you mirror your device to Amazon Firestick. (Both the devices should stay connected to the same network)
Without any extra Chit-chat, let us learn how to mirror your Phone/Tablet to your TV through Firestick. Below are the steps you can follow to mirror your device screen to your TV screen.
First, you will need to switch on the Amazon Fire TV; and press and hold the ‘Home’ button for three seconds on your FireTV remote.

When you release the button, a pop-up screen will appear on your TV that would give you options like, Profiles, Apps, Sleep, Mirroring and Setting.

Direct yourself to the ‘Mirroring’ Option and press it.

Coming to your Phone settings, you will need to navigate yourself to setting apps in your phone and select ‘ Bluetooth and Device Connections’

Head to the ‘Connection Preferences’ option, which you will see once you open Bluetooth and Device Connections.
We hope you have no issue till here and good to go further?

Now, head to the ‘Cast’ Option in Connection preferences. (Not all phone carry the same title for different options so, if you are unable to find the ‘Cast’ option in your phone, try searching for ‘Smart View’, ‘Quick Connect’, ‘Smart Share’, ‘Screen Casting’ or ‘Wireless Display’)

In the Cast Option, You will need to click on the three-dot like icon on the top-right corner of your screen. Now, CLick on ‘Enable Wireless Display’.
You will need to wait till your Amazon Fire TV shows up on your nearby available devices. Once your Amazon Fire TV’s name shows up, click on that option.

Once you click on your TV’s name to connect, it should show
‘Connected’ under the FireTV name. (If it does not, try reconnecting it or search nearby devices again)
Now, you will be able to see your Phone screen display on your TV screen. (Remember to disable the orientation lock to preview your screen in a landscape mode on your TV gives clarity and a good experience)

If you are unable to switch your portrait mode to landscape, try reaching the ‘Quick Setting menu’ and search for the orientation lock option. The option might say ‘Auto-Rotate’ on some Phones. Check if it’s enabled, and make it disable)
That is all you had to do to connect your Mobile device to your TV; was it not super easy? Now you can watch anything you have on your phone on a bigger screen without wasting time to transfer it to a pen drive to watch it on TV. Technologies do create crazy things to make our lives easy and better. All you need to do is find the cast or screencast option in your phone settings and connect your TV to your device and enjoy.
sourced by: unable to connect your fire TV device with phone