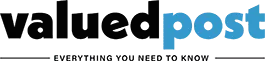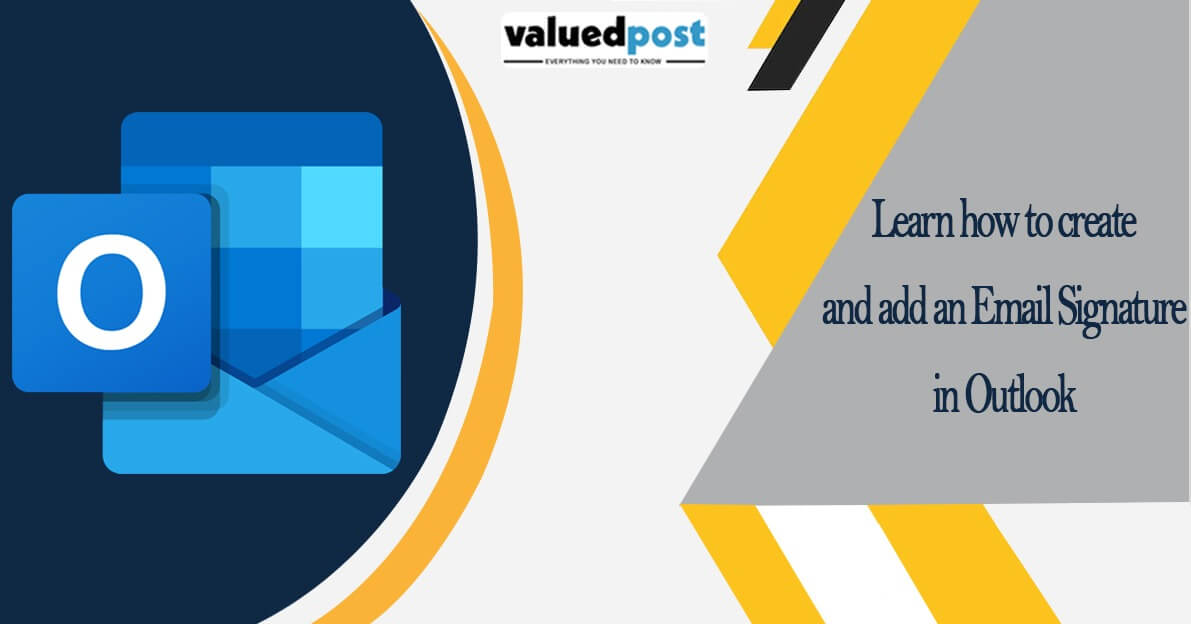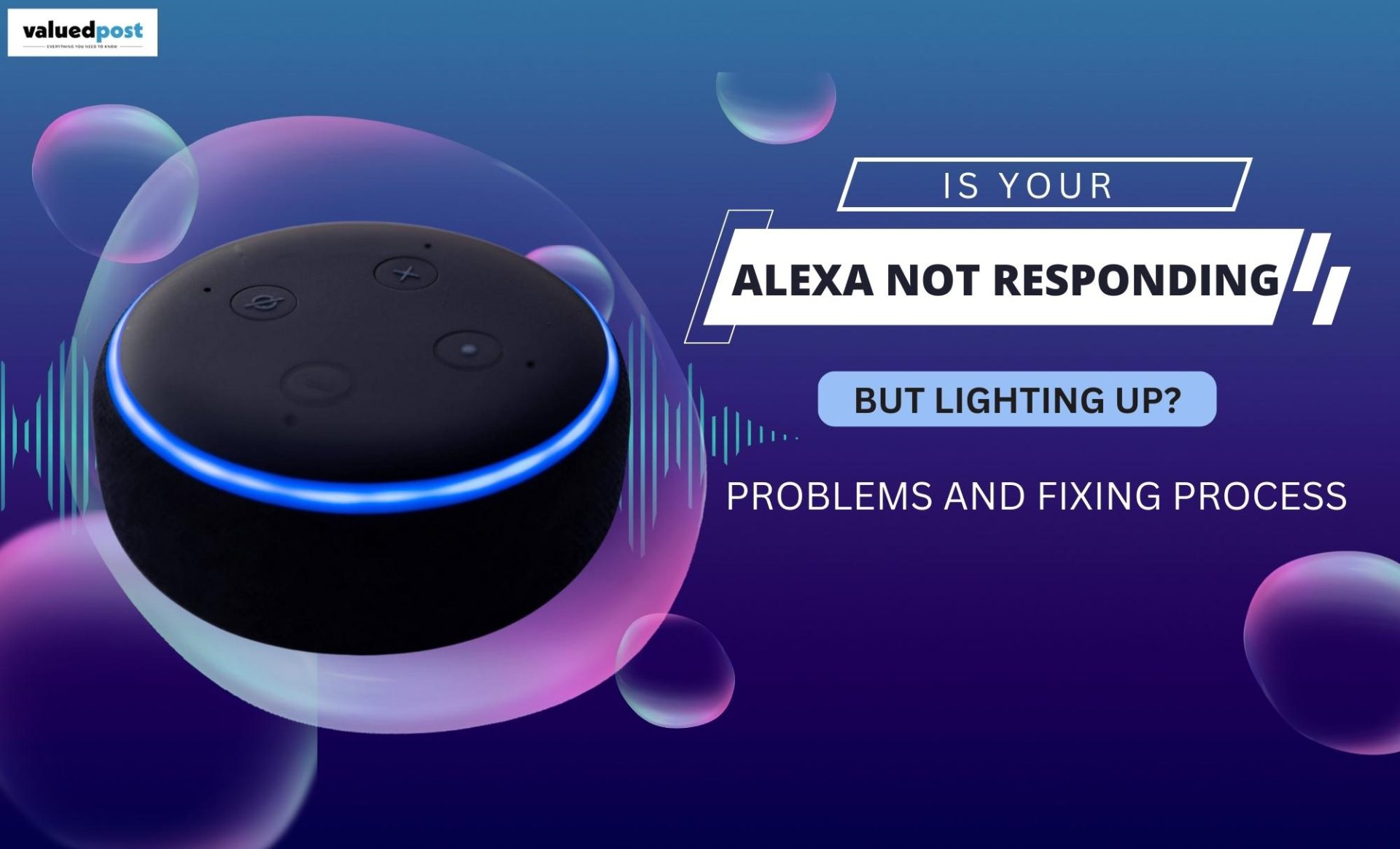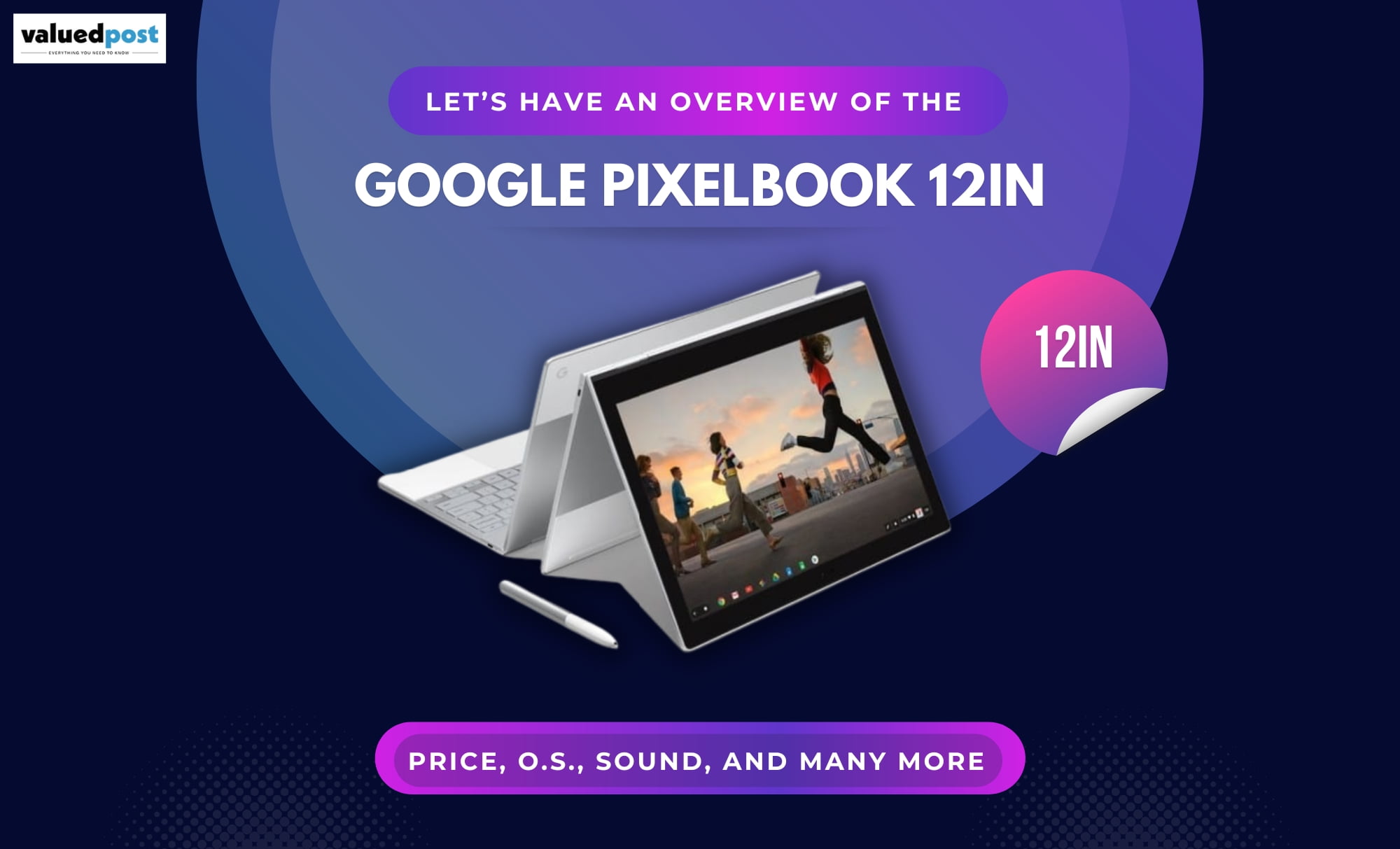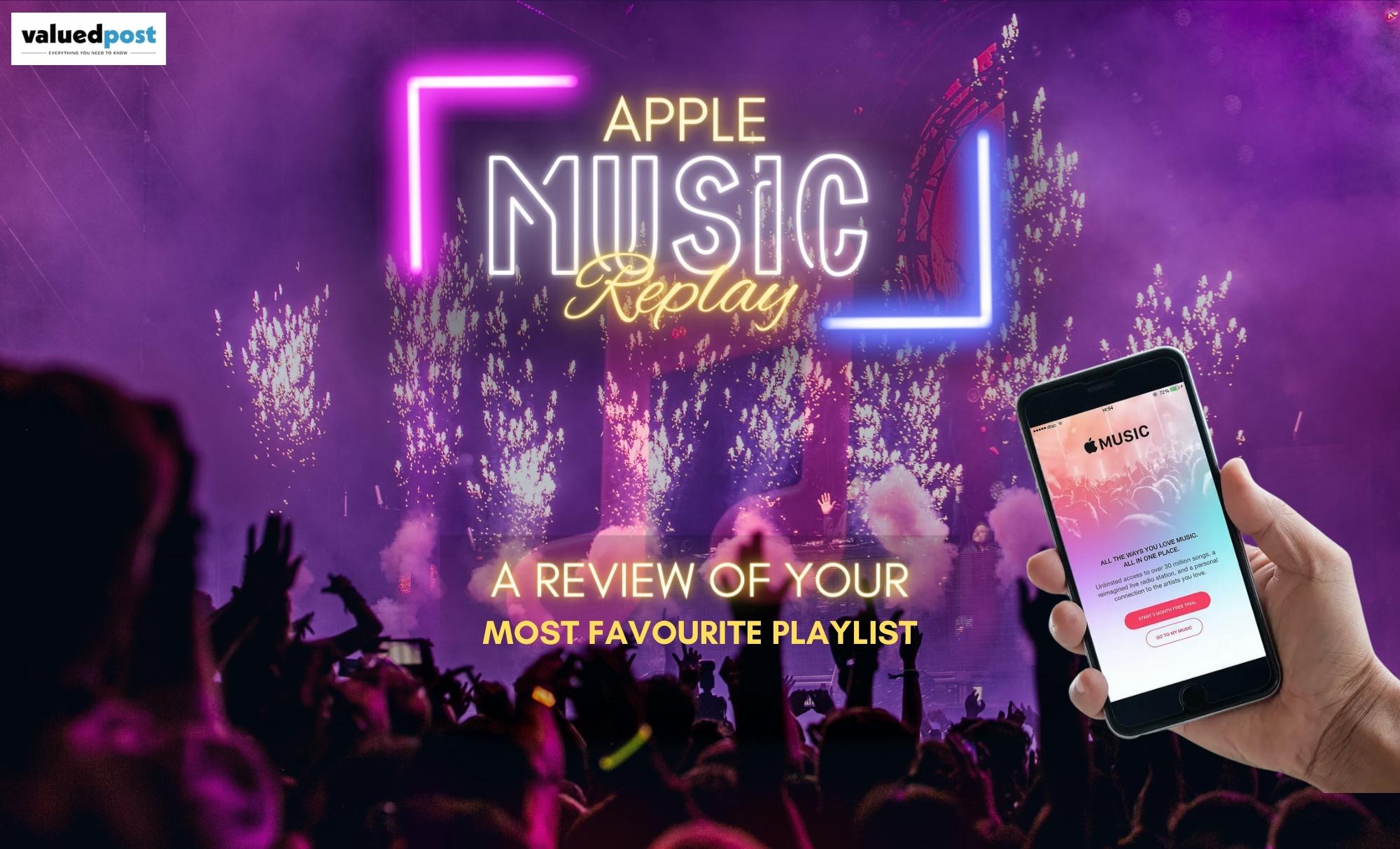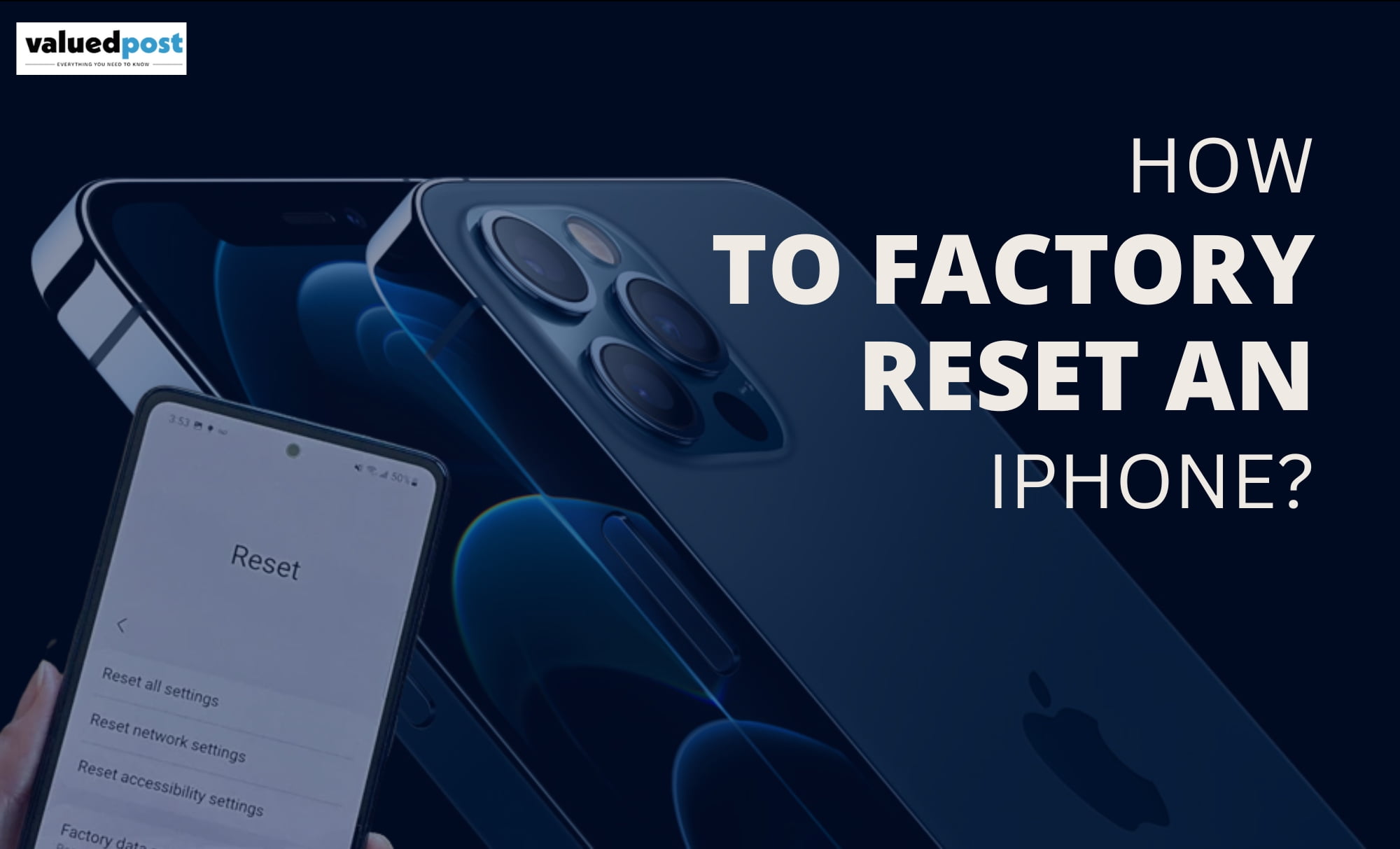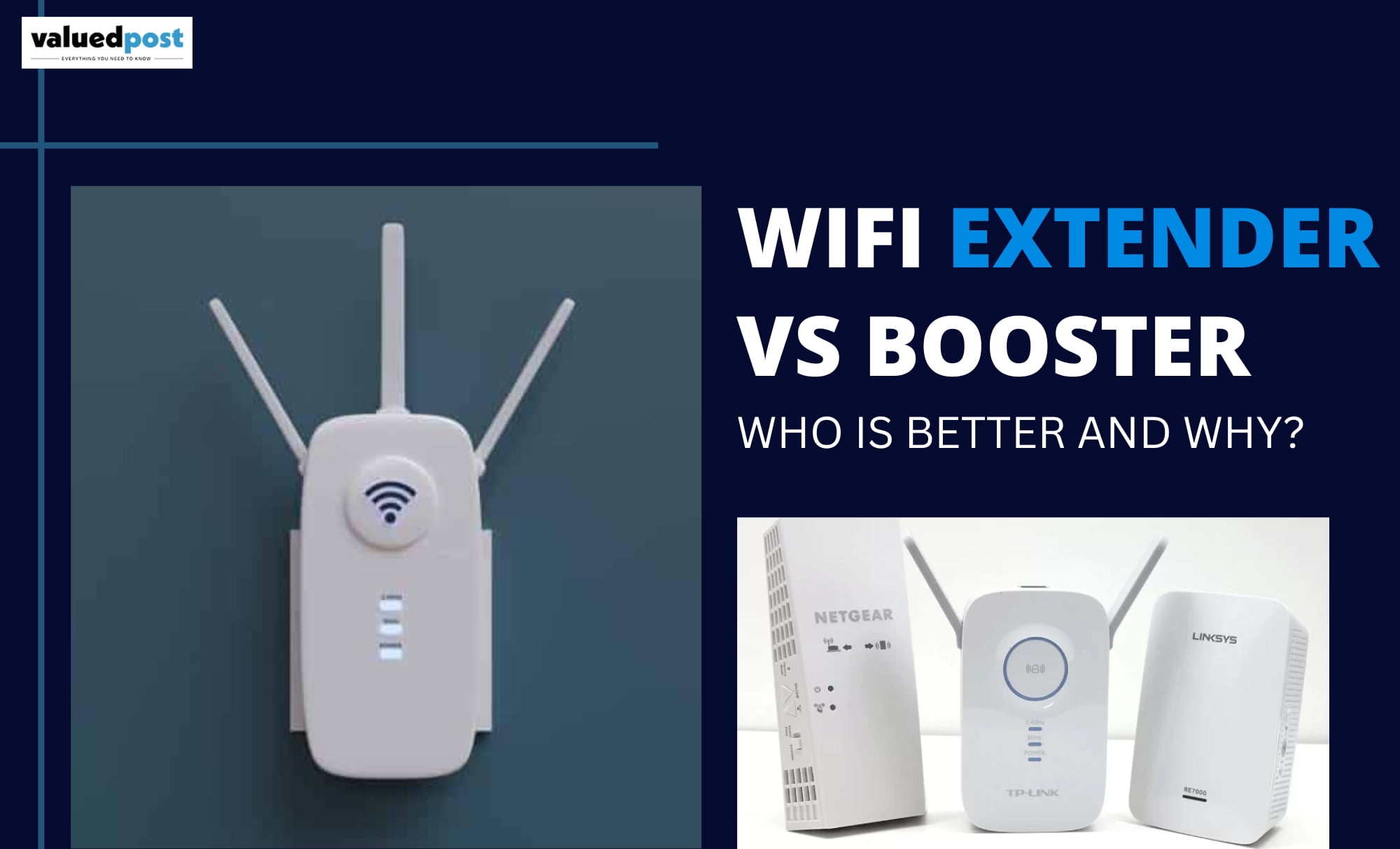In daily life, Email is an essential feature of both formal and informal communication, and undoubtedly, we are using it excessively. One such mailing platform is Microsoft Outlook. It is a leading software available in the Microsoft Suite. Outlook.com, which was previously known as Hotmail.com, is mainly a mailing platform, but it also provides additional benefits of prioritizing and organizing your mails, calendar, tasks, to-do list etc.
Email is a convenient way to convey your message effectively. In achieving that, we put all our effort into writing the body of the mail and always write creatively to stand apart. But the other factor nobody cares about and can surely make your Email more legitimate and acceptable is an “Email Signature”. Yes! You heard it right. An email signature is the most underused feature in the mailing platform. Your name, job title, phone number, website, and any other contact information you choose to include can all be included in your email signature. This feature is available on Outlook.com, and you can add this to your mail structure to draw more attention.
Instructions to add email signature in Outlook.com
For Outlook on the web
- Firstly, log in to your Outlook account on the web.
- Go to Settings option → View all Outlook Settings → Compose and Reply option.
- In the ‘Email Signature’ option, type your signature. You can change the appearance of the signature through the formatting options available there.
- Select the ‘Save’ option when you have finalized your signature.
- Two checkboxes also appear while opting for your signature.
- “Automatically include my signature on new messages I compose” checkbox. It allows you to include your signature whenever you write an Email automatically.
- “Automatically include my signature on messages I forward or reply to” the check box. This option allows you to include your signature in advance whenever you reply/forward a mail.
If you have created the signature but didn’t choose the automatic addition option, you can still add it while writing a mail later.
- Go to Mailbox → click on the ‘New’ message option.
- Write your message → choose Insert signature from the bottom of the compose panel.
- Press Send when your message is ready.
For older versions of Outlook, follow –
For Classic Outlook on the Web
- Log in to your Outlook account on the web.
- On the top of the navigation bar, click on Settings → Mail → choose Options.
- In options, choose Layout → Email Signature.
- In the text box, write your signature with available formatting options.
- Choose the ‘Automatically include my signature on new messages I compose’ option if you want to include it in advance for future messages.
- Select ‘Save’ when you have finalized it.
You can also add your signature manually in an older version of Outlook
- Go to Mailbox → choose new to create a new email message.
- Type your message → choose More → Insert signature on the toolbar.
- Press Send when your message is ready.
Instructions to add email signature in Outlook for Mac
- Open your Outlook for Mac. Make sure you log in to your account.
- Select ‘New Email’ in the Outlook menu.
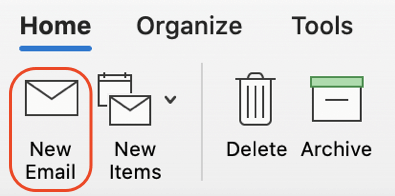
- Choose the ‘Signature’ option → Choose the ‘Edit Signature’ option.
- Click on the plus option to add your new signature.
- Enter a Signature name
- Use the lists under Choose default signature to select the signature that will show automatically on new messages and your replies/forwards. To prevent signatures from displaying automatically, select None.
- Click ‘Save’ and close the window.
You can also customize your Email Signature with an image and hyperlink.
- Links – To add your website, an email address, or a file link, click the hyperlink button icon. You can also use the hyperlink button to attach your social media links by adding a social media symbol, selecting the picture, and clicking the hyperlink button.
- Image – If you want to add your company’s logo with your signature, use the picture option to add an image.
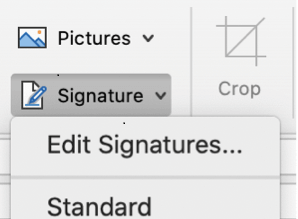
Instructions to add email signature in Outlook for Windows
- Open your Outlook for Windows.
- Go to Home Tab → Choose New Email
- Select Signature
- Choose the ‘New’ option from ‘Select Signature to edit section
- Please enter a name for your signature to identify it more precisely and press OK.
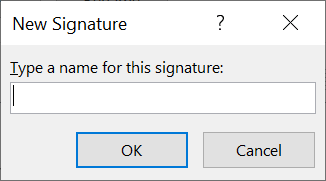
- Use the lists under Choose default signature to select the signature that will show automatically on new messages and your replies/forwards.
- In the Edit Signature option, enter your signature.